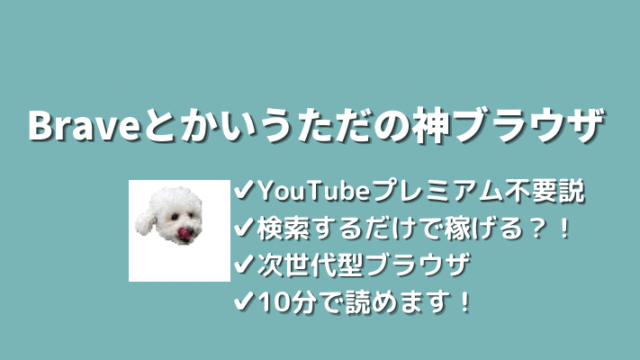スマホ版のDiscordで2段階認証(二要素認証)をしようとしたときに、Google検索で「スマホ版 Discord 2段階認証」と検索して、既存の記事を参考に登録しようとしましたが、いい記事が見つからなかったので今回作成しました。
使用するべきアプリ
スマホ版Discordの場合、使用するべき2段階認証アプリは、
「Google Authenticator」ではなく「Authy」です。
私はこれを知らずに、スマホ版のアプリのDiscordを使用しているにも関わらず、「Google Authenticator」をインストールし、
「あれ、なかなか登録できない〜」
「ブログ記事の解説通りに進めているのに、なんでできないんだろう?」
と時間を無駄にしていました。
さて、以下本題に入っていきますね!
なぜ2段階認証を設定するのか?
- 乗っ取り防止のため
- ハッキング防止のため
以上のような理由からも、2段階認証は非常に重要であるといえます!
Authyを利用すれば安全な理由
Authyは、ワンタイムパスワード(30秒間だけ使用できるパスワードのこと)を発行して2段階認証を行うための専用アプリです。
第1に、Discordにログインする際に「ID」と「パスワード」を入力します。
第2に、Authyが発行するパスワードを入力します。
これが二重認証機能の構造です。
つまり、DiscordのIDとパスワードを第三者に知られたとしても、Authyのワンタイムパスワードまで知られない限り、ログインされないという仕組みです。
具体的な設定方法
これからスクショ画像を見せながら設定の方法をお伝えしていきます。
▼まずは「Discord」アプリを立ち上げます。
そして、「アカウント」をタップします。
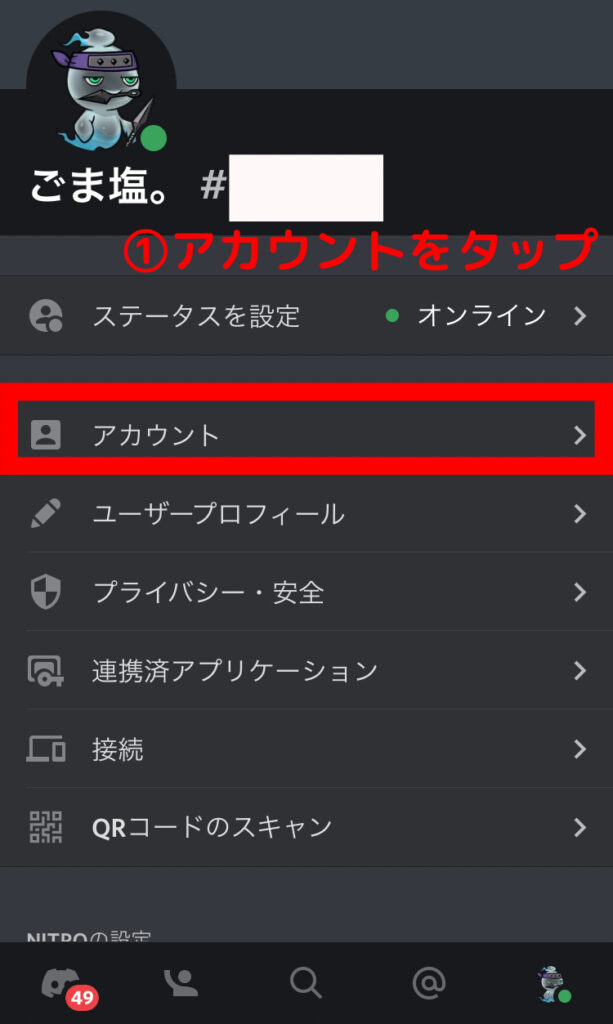
続けて、「二要素認証を有効化」をタップします。
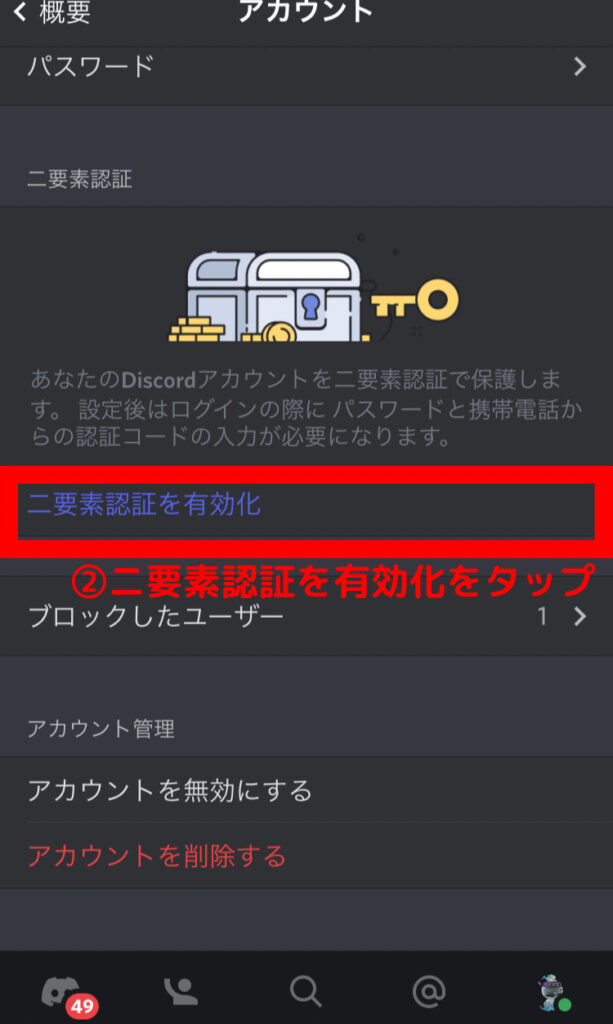
続けて、「パスワード」を入力し、さらに、「OK」をタップ
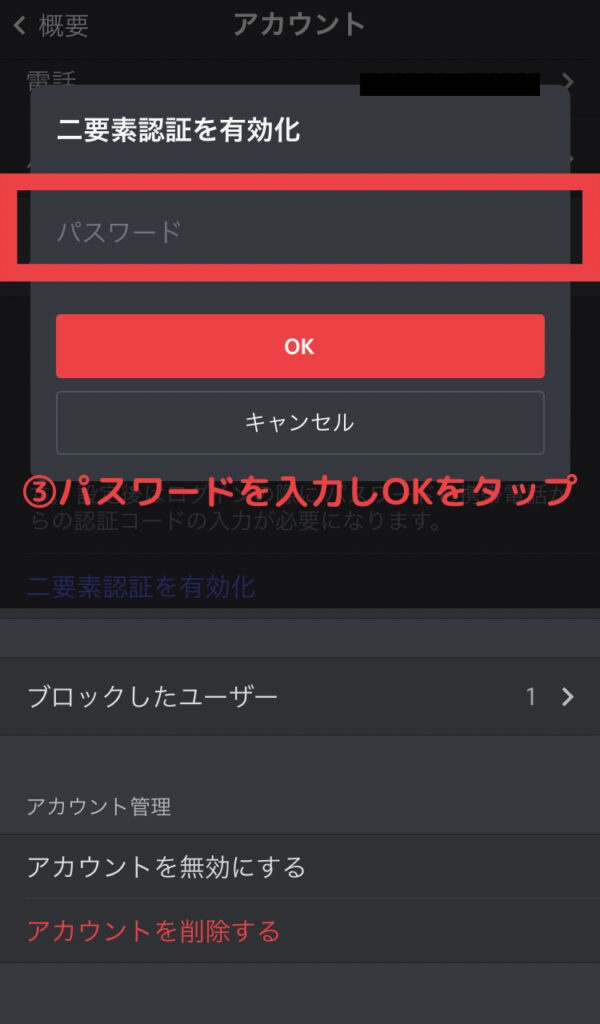
次に、画面右下の青文字の「Authy」をタップします。
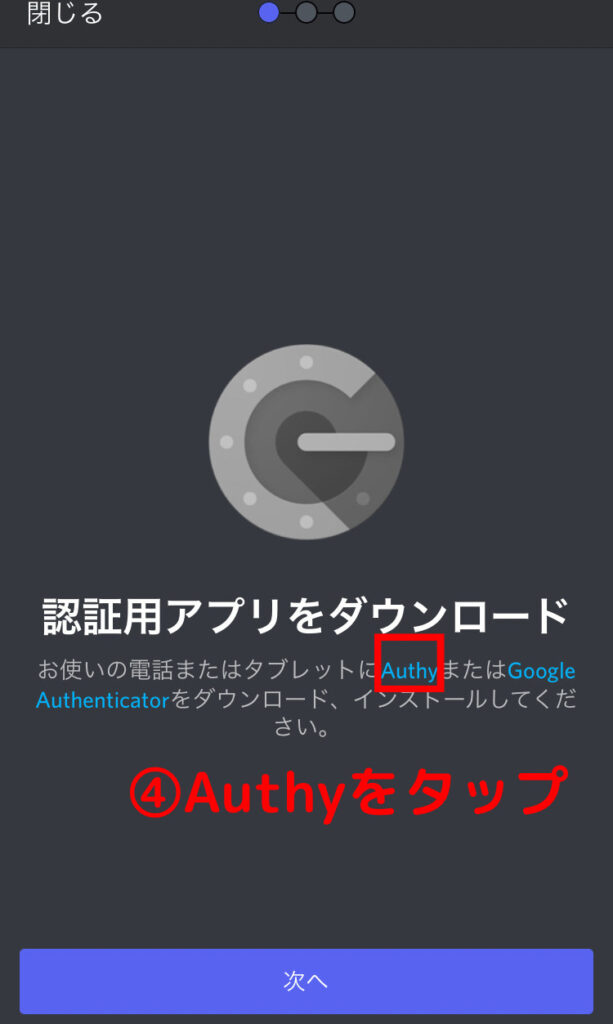
先ほどの「Authy」をタップした画面が以下の画像です。
「iOS」という項目が見つかるまでスクロールします。
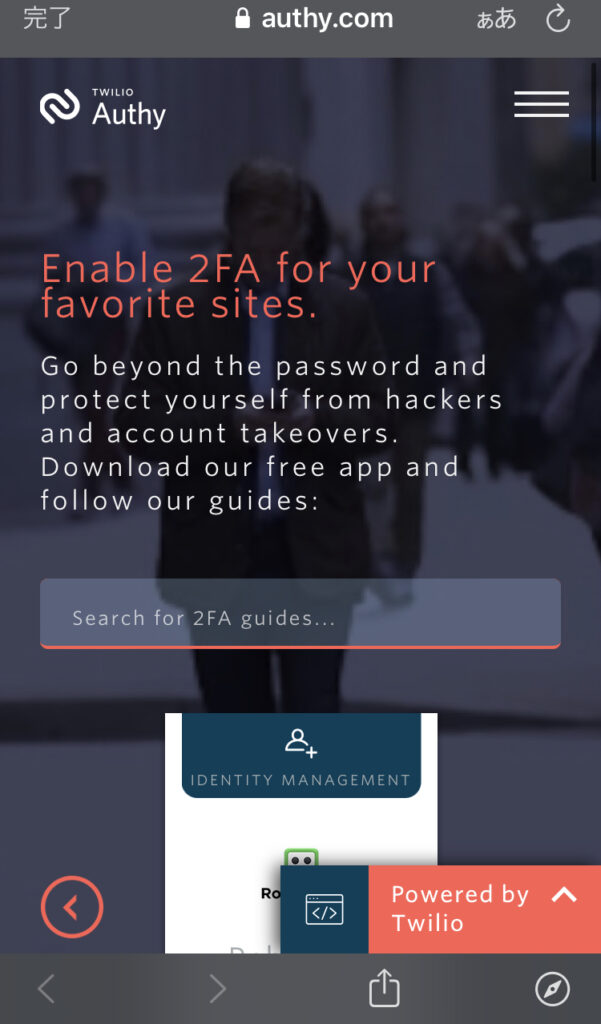
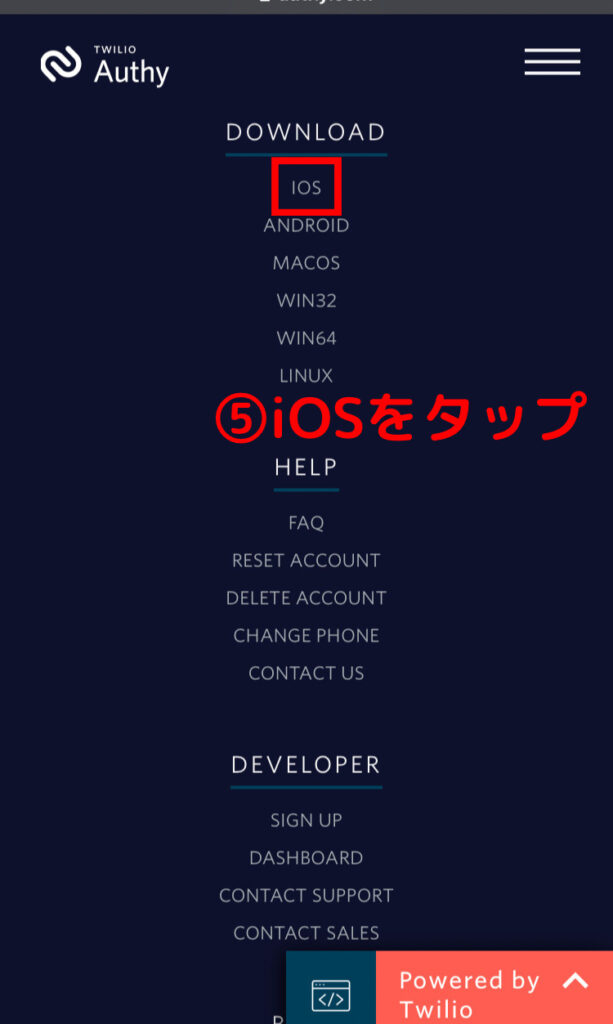
次に、「入手」タップし、「Authy」をインストールします。
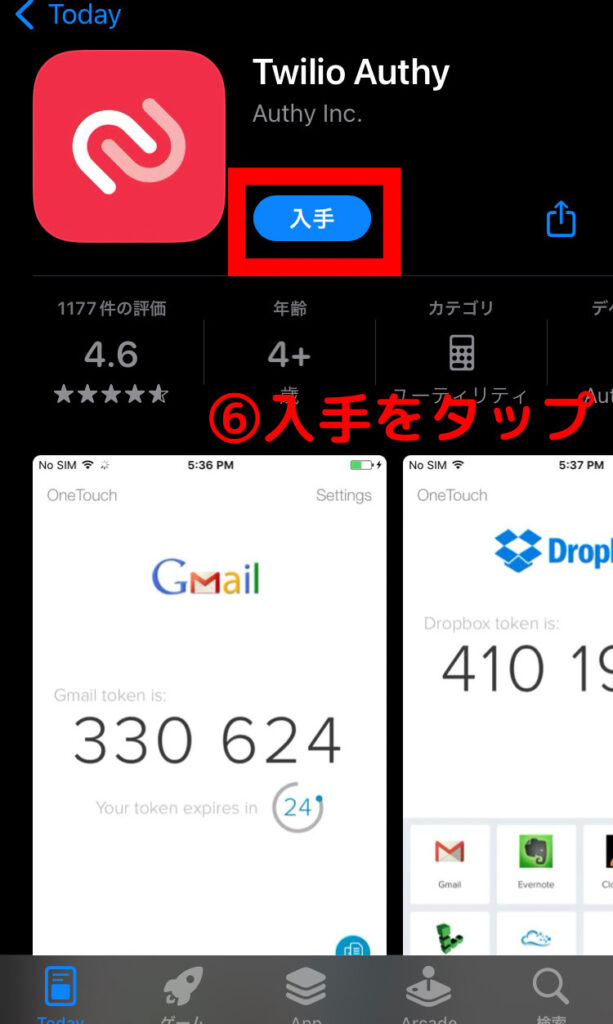
アプリを開くと以下の画面に遷移します。
そこで次に、以下に「Cellphone numberに携帯電話の番号を入力」します。
「+Code」というところには、「+81」を選びましょう!
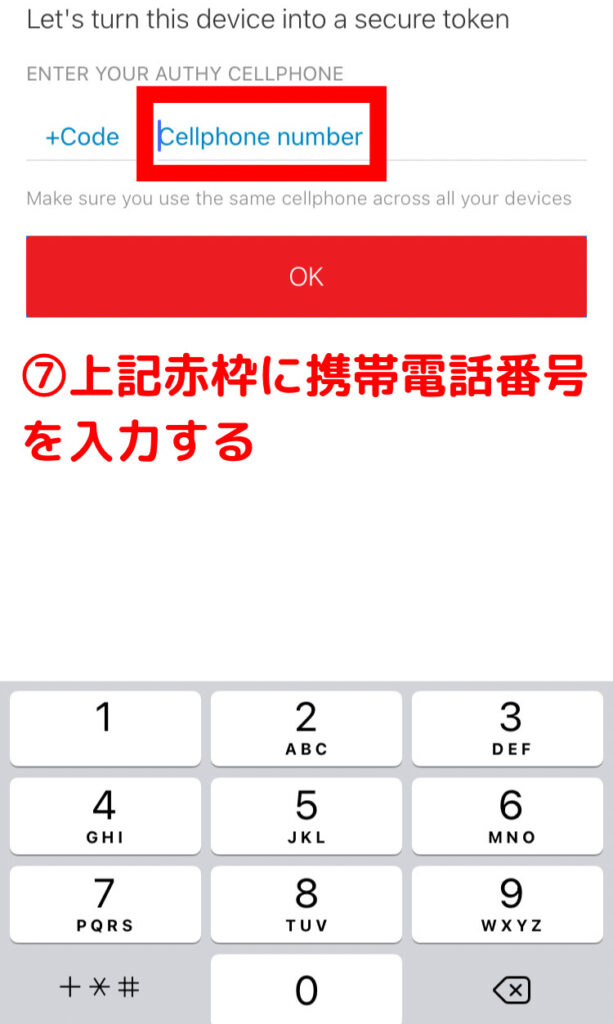
OKをタップすると、以下の画面になり、メアドの入力スペースが表示されます。
「Email Address」という枠に任意のメアドを入力します。
入力後、再度「OK」をタップ。
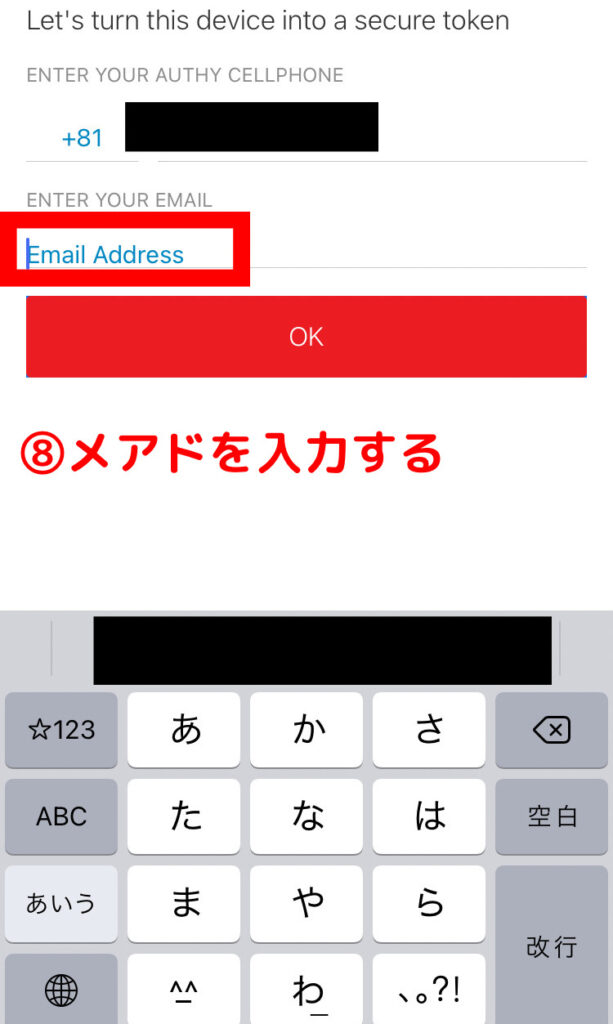
続いて、「SMS」をタップします。
SMSの方が早くて簡単です!
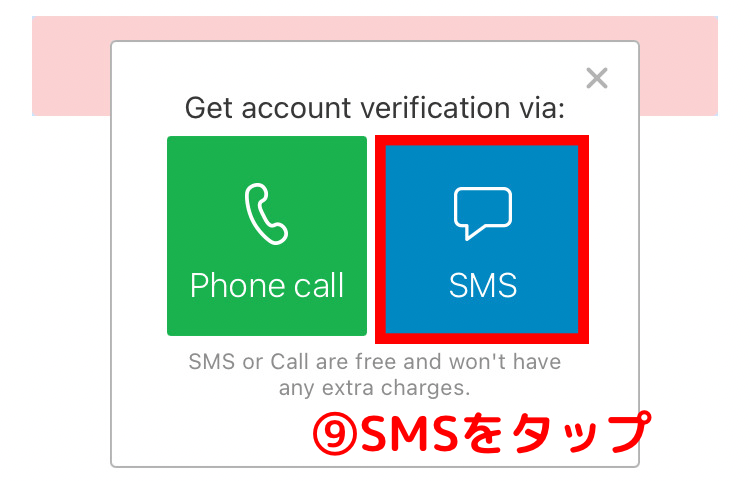
次に、「Registration Code」にショートメッセージに届いたSMSコードを入力します。
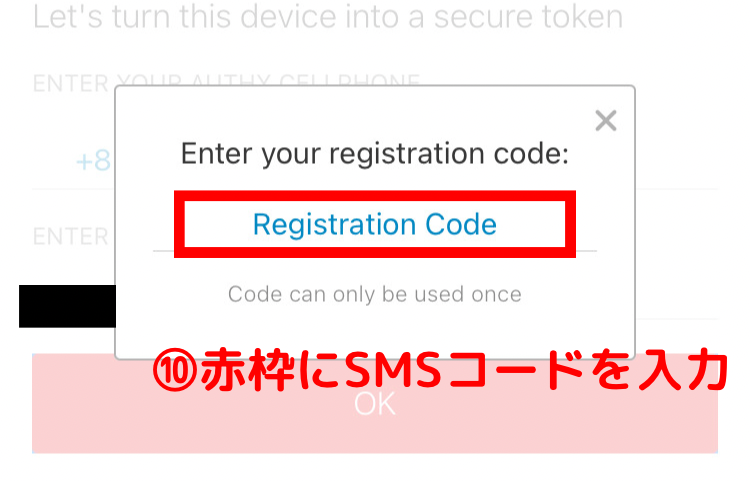
▼次に、以下の画面になります。
この画面のままで、「Discord」アプリに戻ります。
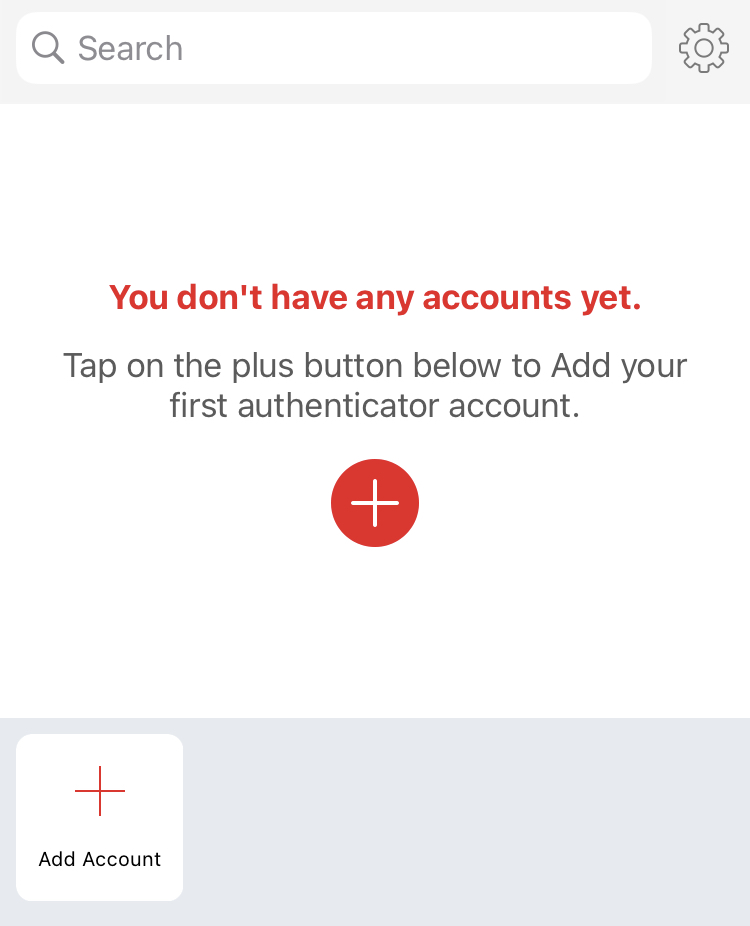
以下の画面で「次へ」をタップ。
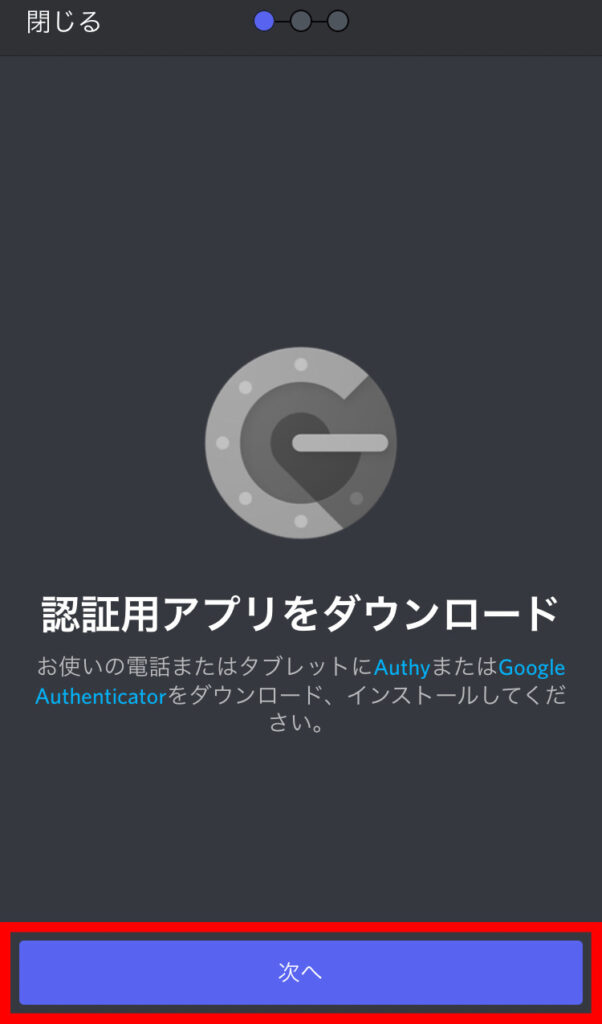
以下の黒で塗りつぶしているところに記載されているコードを「コピー」します。
そして、「次へ」をタップします。
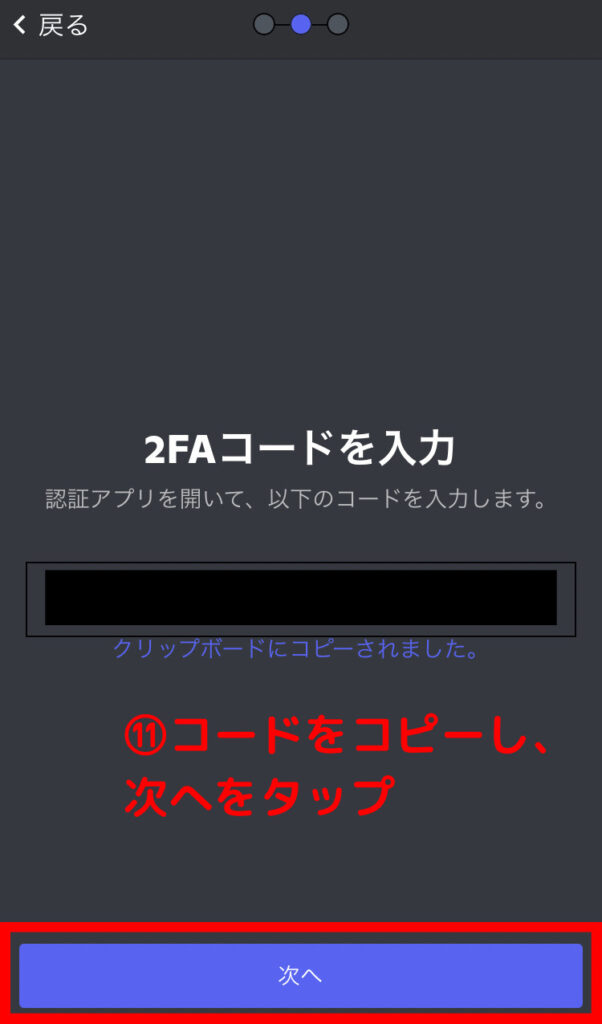
ここで「Authy」の画面に戻ります。
そして、「Add Account」をタップします。
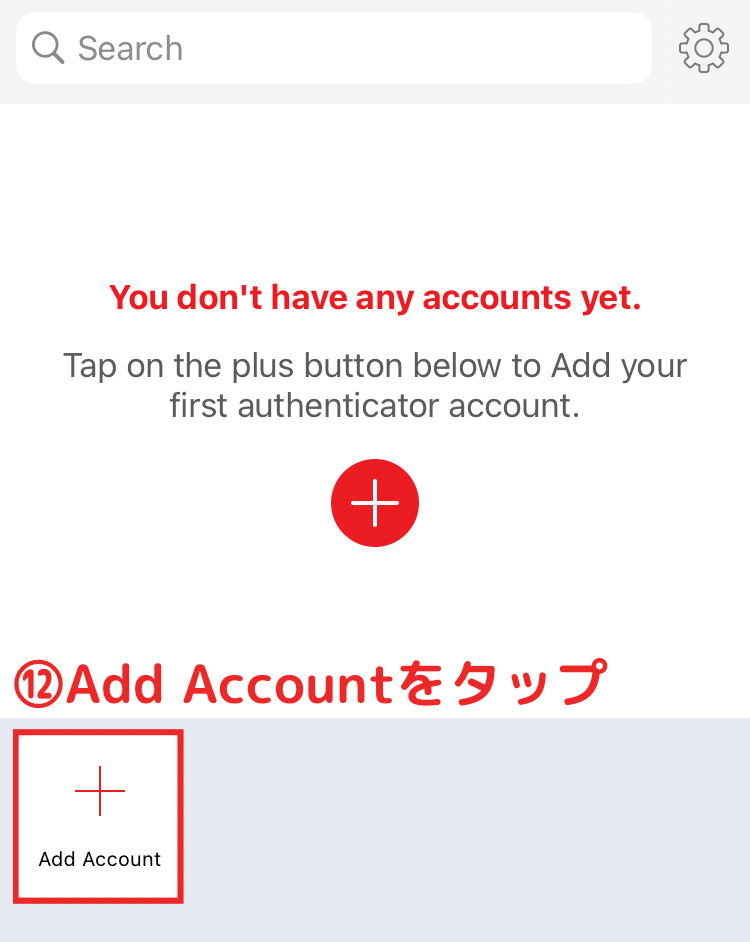
次に、「Enter key manually」をタップ。

ここで、先ほどコピーしておいた「2FAコードをペースト」します。
ペーストした後に、「Save」をタップします。
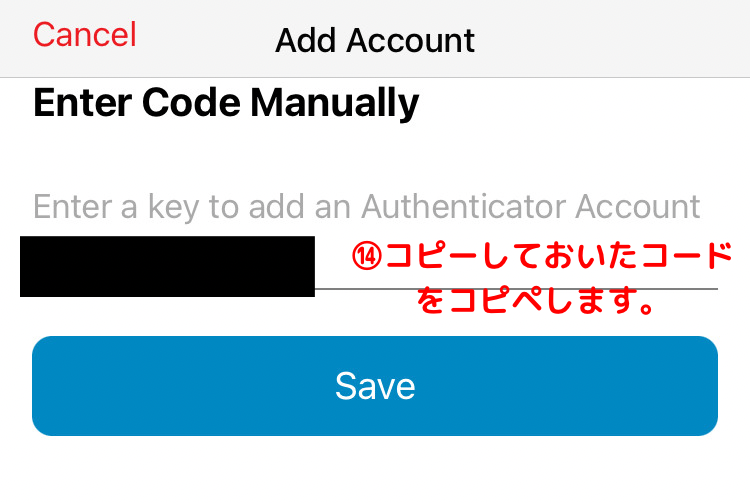
▼「Backups Password」というところに任意の好きなパスワードを作成し、入力します。
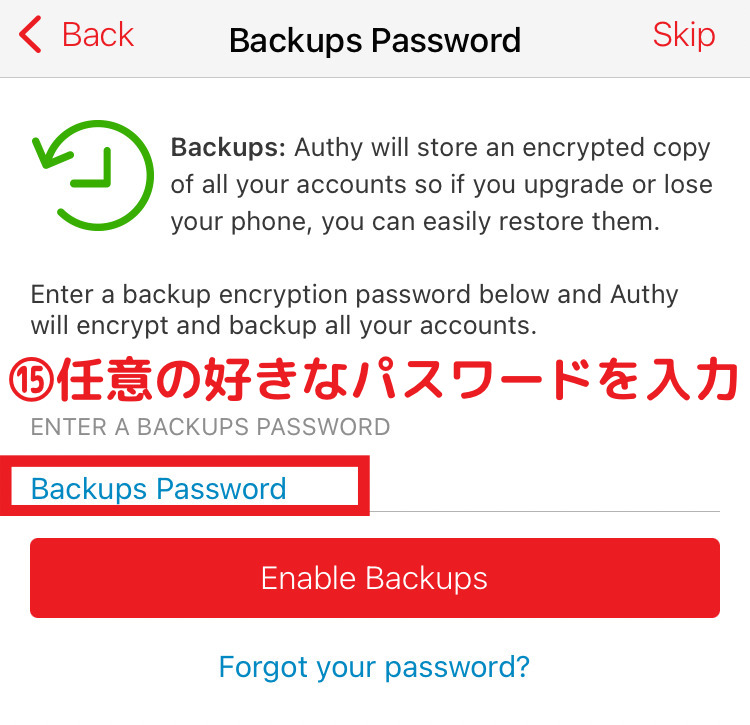
▼先ほどの自分で作成したパスワードを入力し、「OK」をタップします。
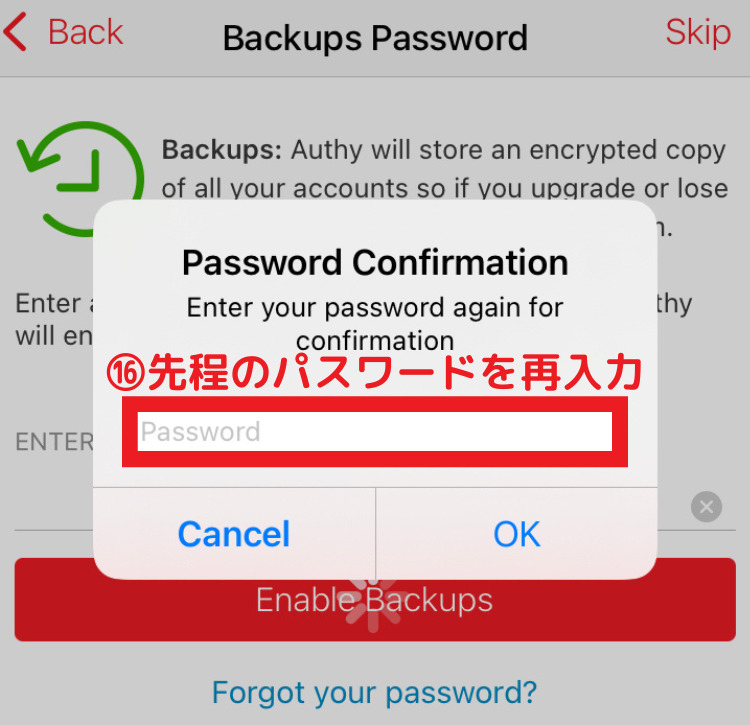
▼好きなアイコンのカラーを選択し、「continue」をタップします。
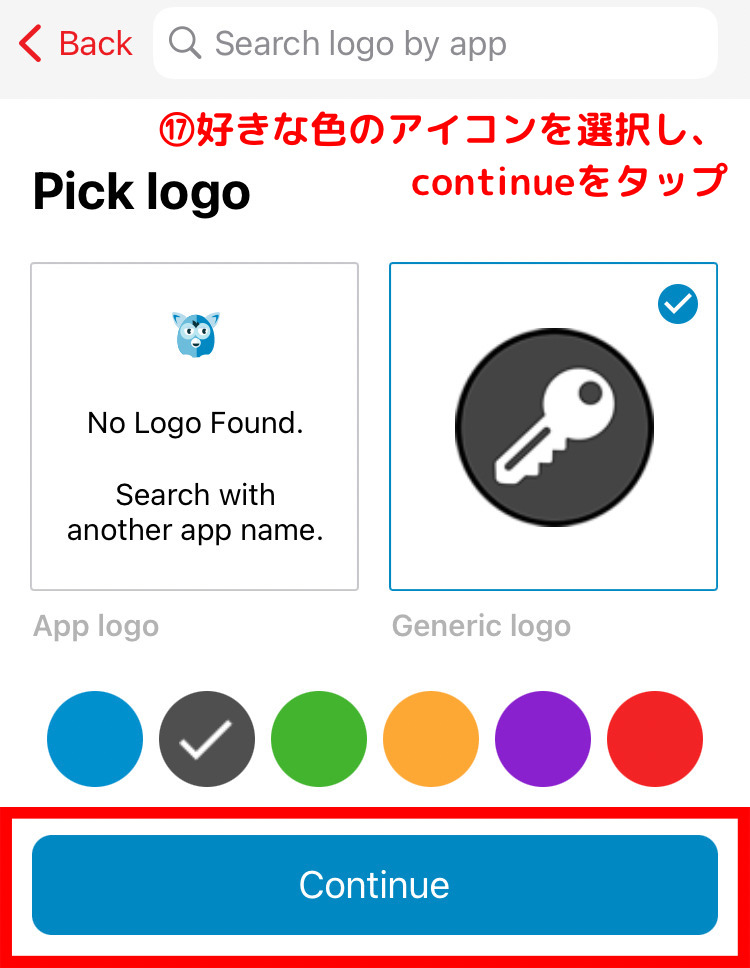
任意のニックネームを入力し、「Save」をタップします。
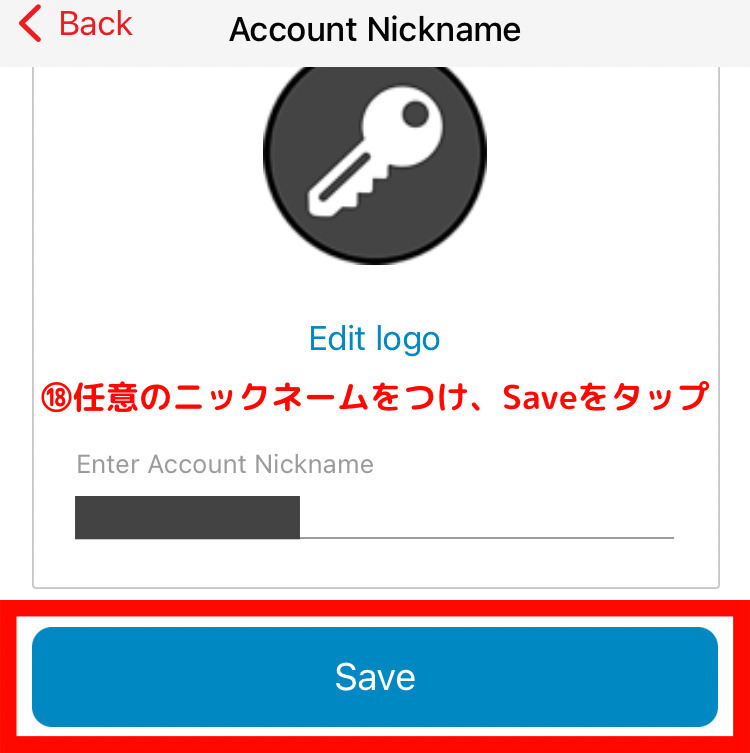
次に、下記の6桁のパスワードを覚え、「Discordアプリ」に戻り、30秒以内に入力すれば、認証完了です。
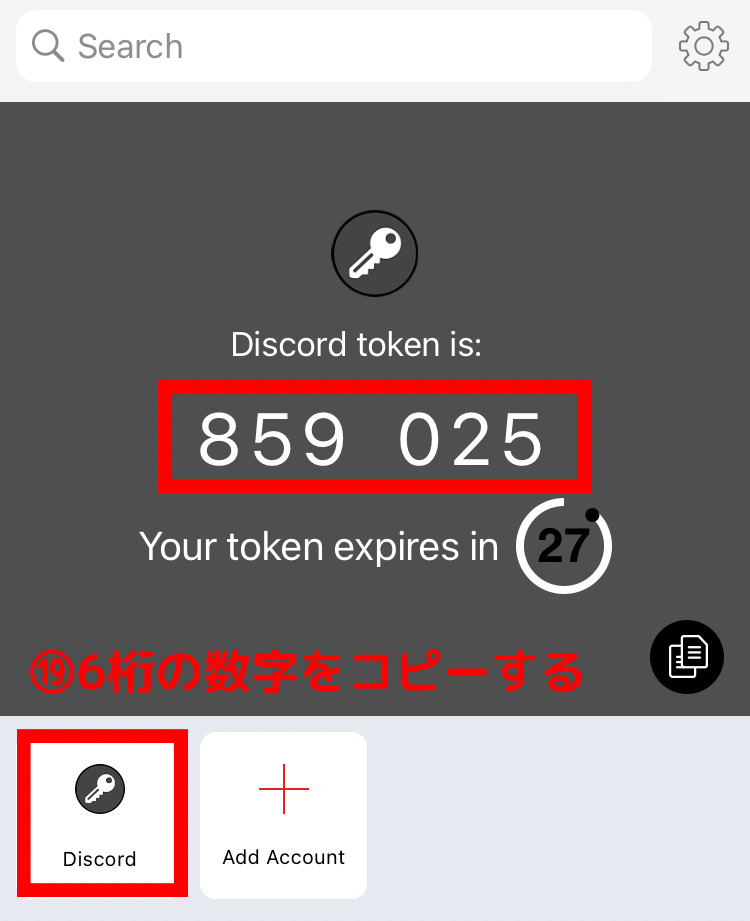
以上で、スマホ版Discordにおける「Authy」を利用した2段階認証の説明を終わります!
お疲れ様でした!
-その他記事の紹介-
ブログを始める方に読んでいただきたい記事↓
暗号資産(仮想通貨)を始める方におすすめの口座↓
【画像解説】完全初心者向けbitFlyer(ビットフライヤー)の口座開設方法