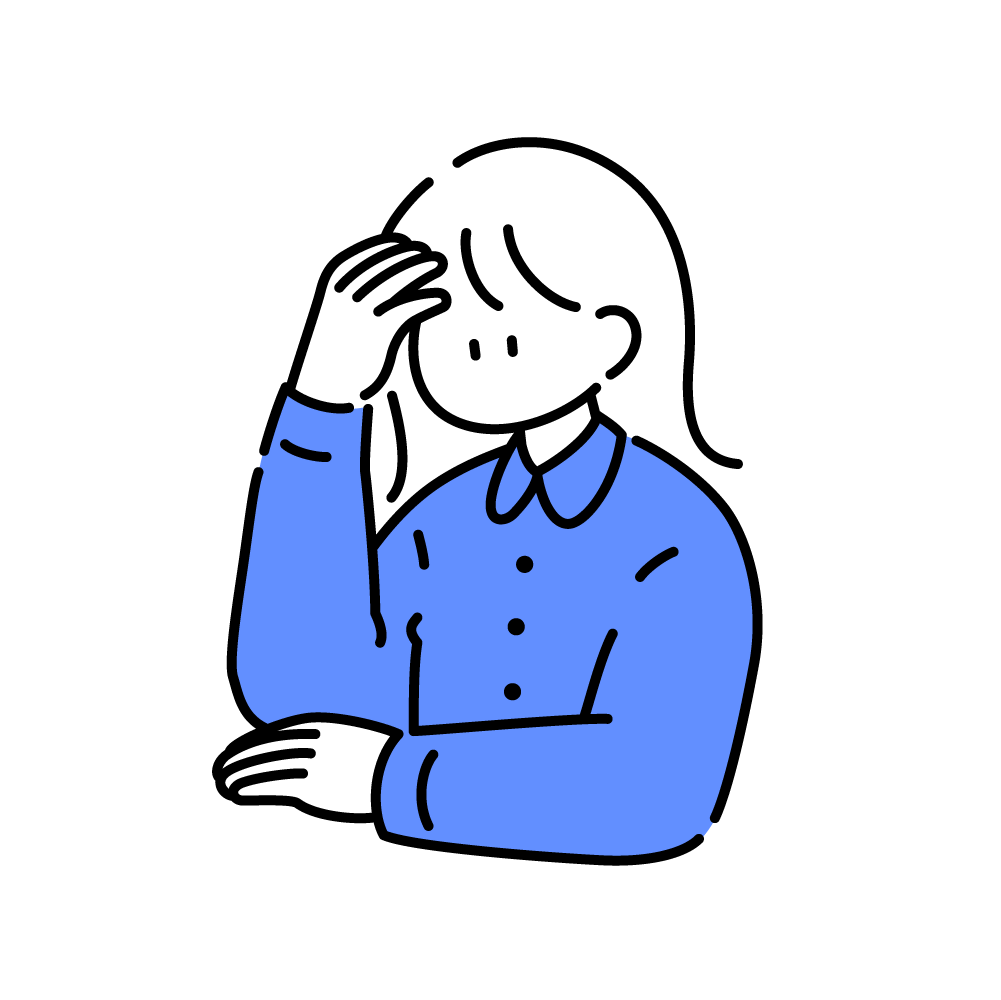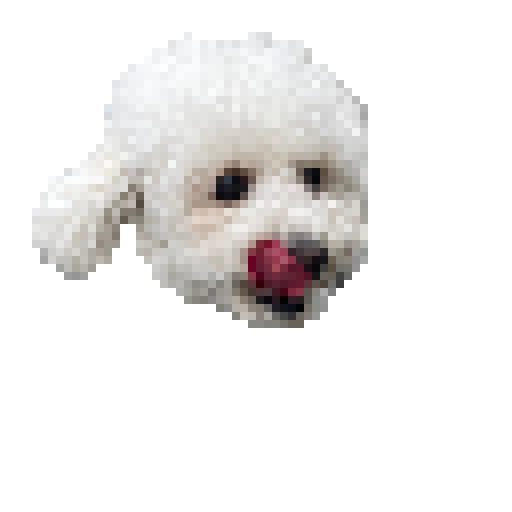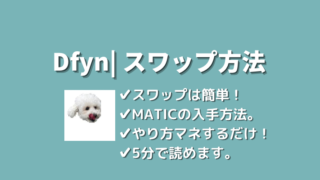個人アカウントでは、Webサイトの承認およびPinterest analyticsを用いて分析することができないので、ブログ集客が目的の場合にはビジネスアカウントで開始しましょう!
- Pinterestビジネスアカウント登録
- プロフィールの設定
- ウェブサイトの認証
の順番で進めていきます。
ブロガーがピンタレストを使うメリット
①ピンタレストは拡散期間がとても長い:最大105日間
ピンタレストの最大の特徴は、拡散期間が長いことです。
例えば、通常ツイッターやインスタ等のSNSでの投稿は、どれだけこだわった投稿をしても、拡散期間はせいぜい48時間程度です。
しかし、ピンタレストであれば最長で105日間程度、拡散されます。
- Twitter=約数時間
- インスタグラム=約48時間(※公式の見解)
- Pinterest=約105日(※公式の見解)
このように比較してみると、ピンタレストはブロガーにとってもかなりメリットが大きいといえるのではないでしょうか!
ピンタレストの登録方法〜初期設定まで
①Pinterestビジネスアカウント登録
Pinterest公式サイトにアクセスし「ビジネスアカウントを無料で作成する」をタップしましょう。
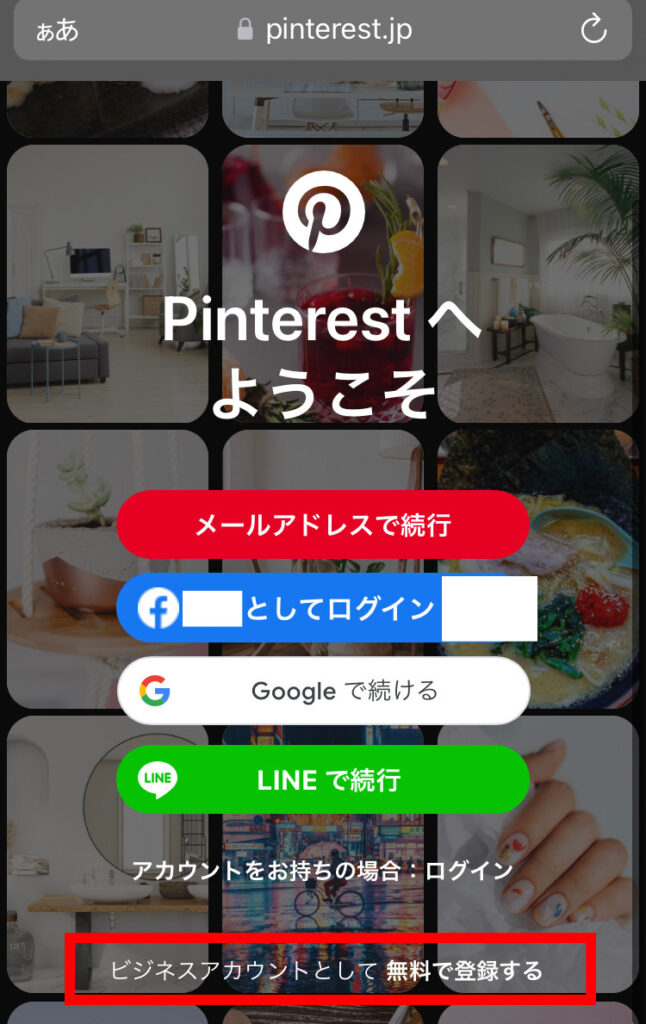
次に、「アカウントを作成」をタップ
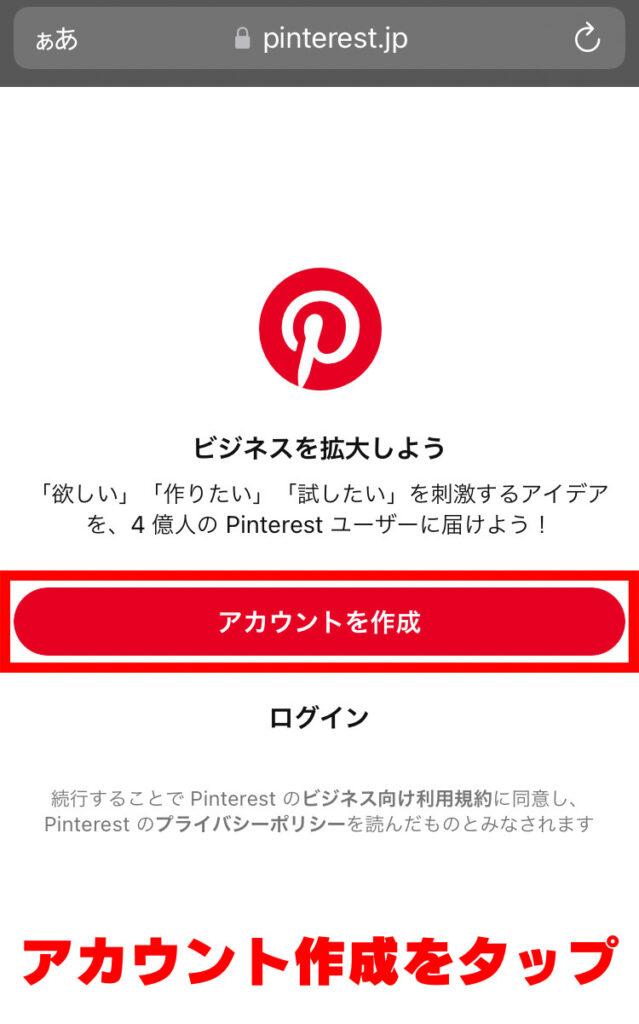
メールアドレスを設定していきます。
ここでは、「メールアドレス」を入力し、「次へ」をタップ
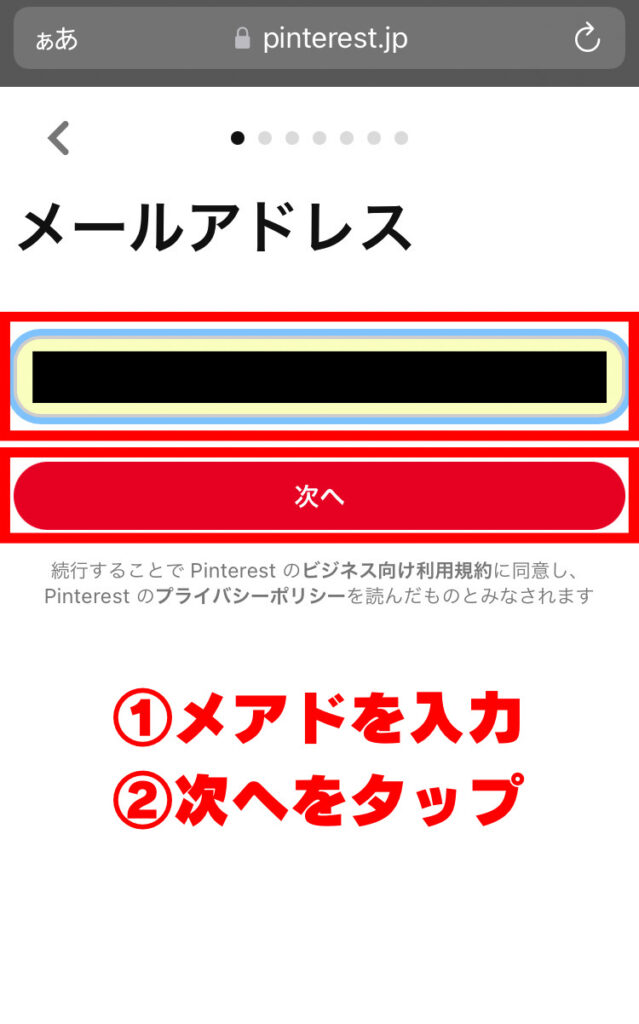
パスワードを作成していきます。
ここでは、任意のパスワードを指定し、「次へ」をタップ
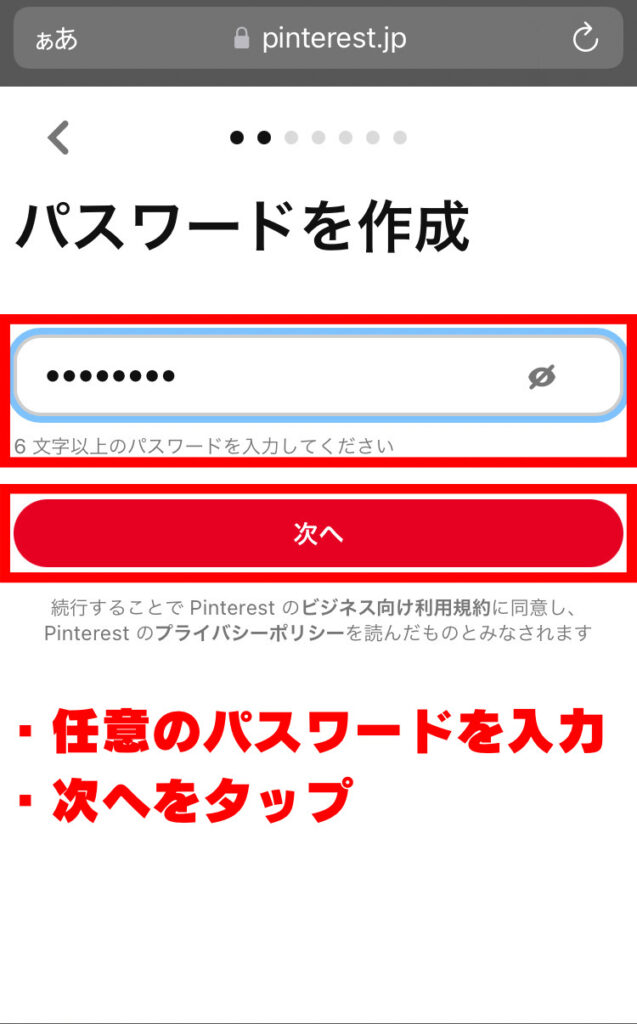
次に「ビジネス名」を入力していきます。
下記画像の緑矢印の先にあるように、ここで決めたビジネス名がプロフィールの名前として表示されるのです!
ちなみに、後で変更可能なので、あんまり気にせずつけちゃって大丈夫ですよ!
ビジネス名が入力できたら、「次へ」をタップします。
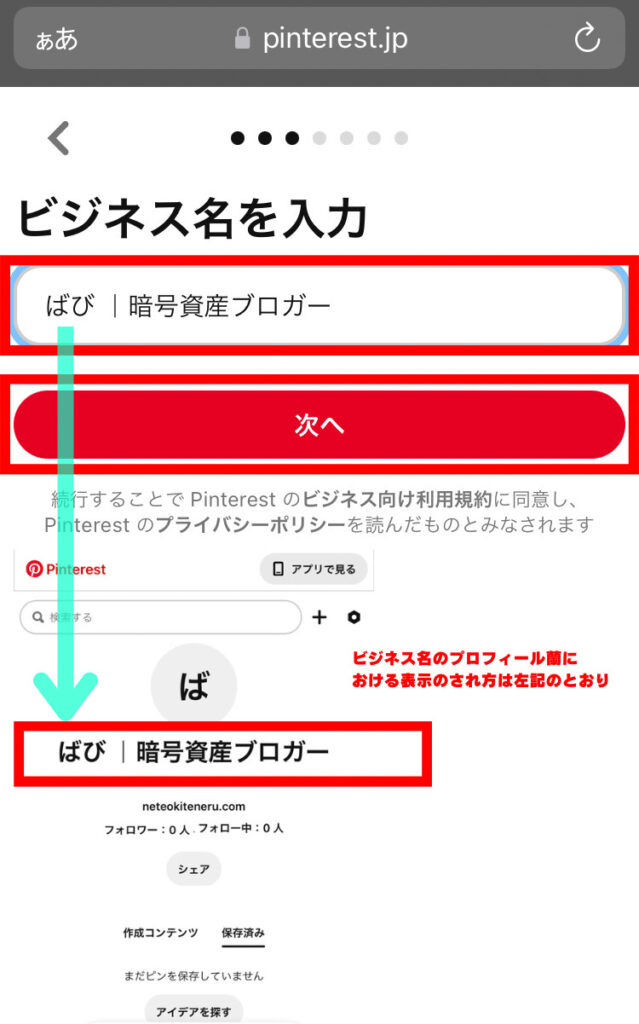
年齢を入力しましょう。
年齢を入力し、「次へ」をタップ
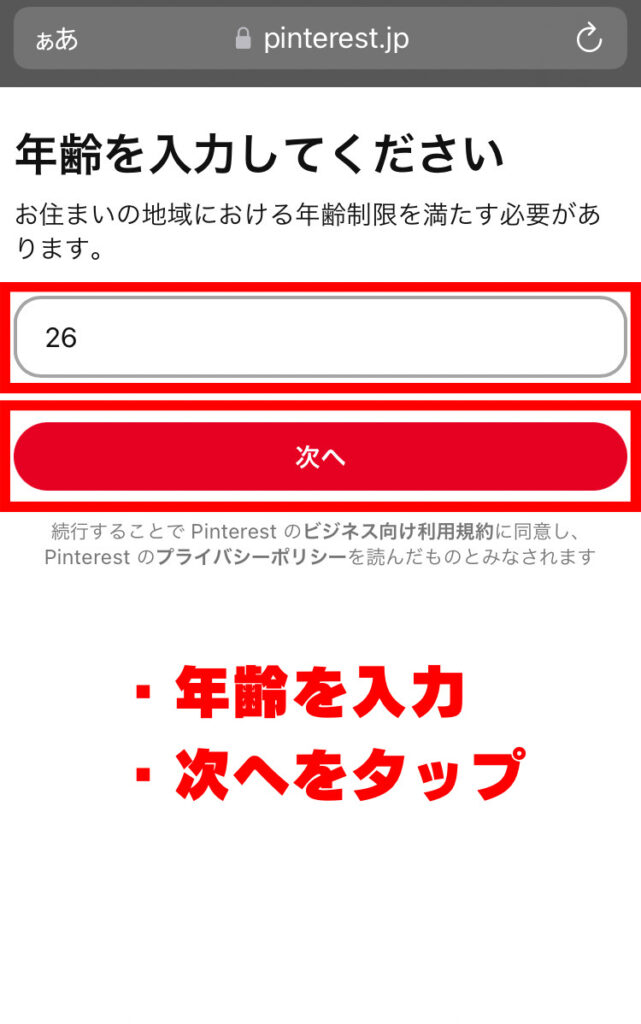
業種を選択します。
ここでは、業種を選択していきます。
私の場合は「ブロガー」を選択しました。
みなさん当てはまるものを選択しましょう。
選択ができたら「次へ」をタップ
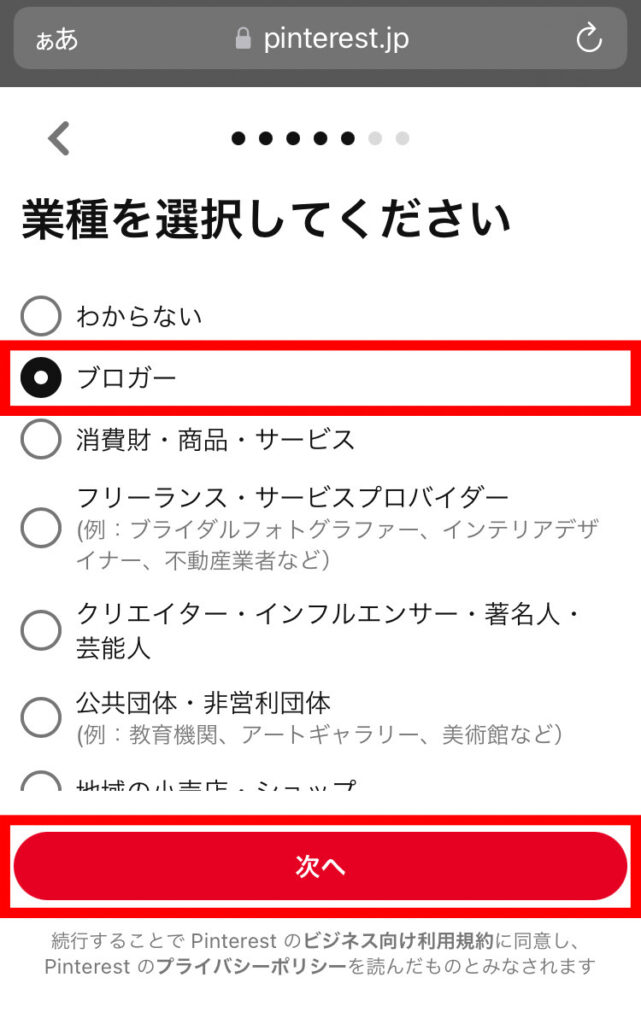 ウェブサイトを入力します。
ウェブサイトを入力します。
ここでは、あなたのブログやウェブサイトの登録をしていきます。
私の場合は、当ブログのURLを掲載しました。
ウェブサイトのURLが入力できたら「次へ」をタップ
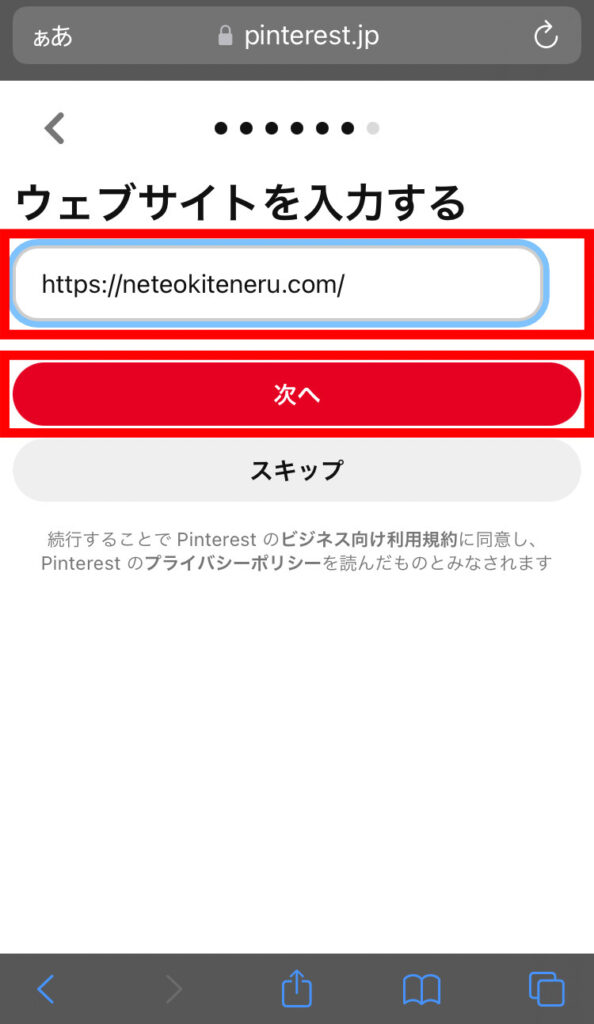
Pinterestで広告掲載をする予定か選びます。
ここでは、あなたが今後Pinterestを運用していくにあたって、広告を掲載することを予定しているかどうか聞いています。
とりあえず今の段階では、よくわからん!という方は、「まだ分からない」を選んでおきましょう!
広告の検討の有無を選択できたら、赤ボタンの「完了」をタップ
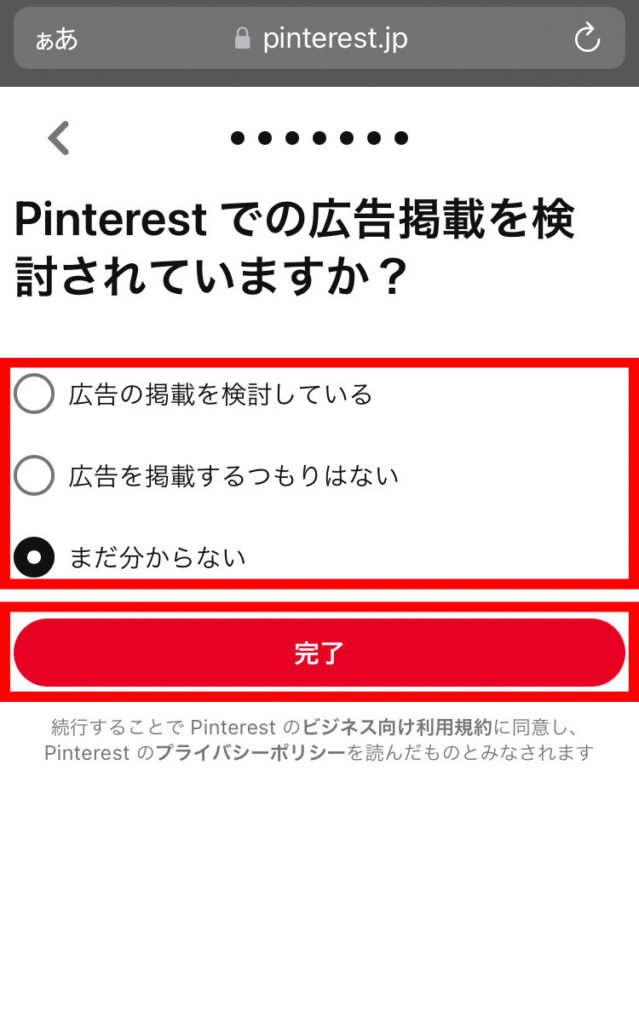
気になるトピックを一つ以上選択します。
ここでは、あなたの趣味や気になるジャンルのものに一つ以上選択してやる必要があります。
特に興味がなくても、どれか一つ選択する必要があるので、とりあえずどれか一つ選択して「完了」をタップ
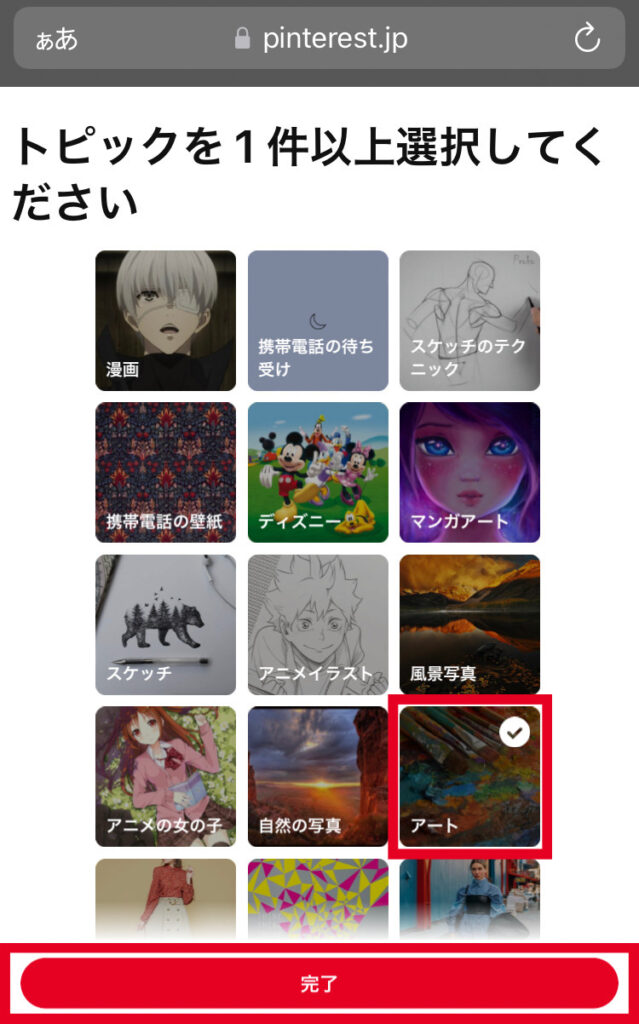
登録完了後、トップページを確認します。
ここからは、プロフィールの詳細を変更していきます。
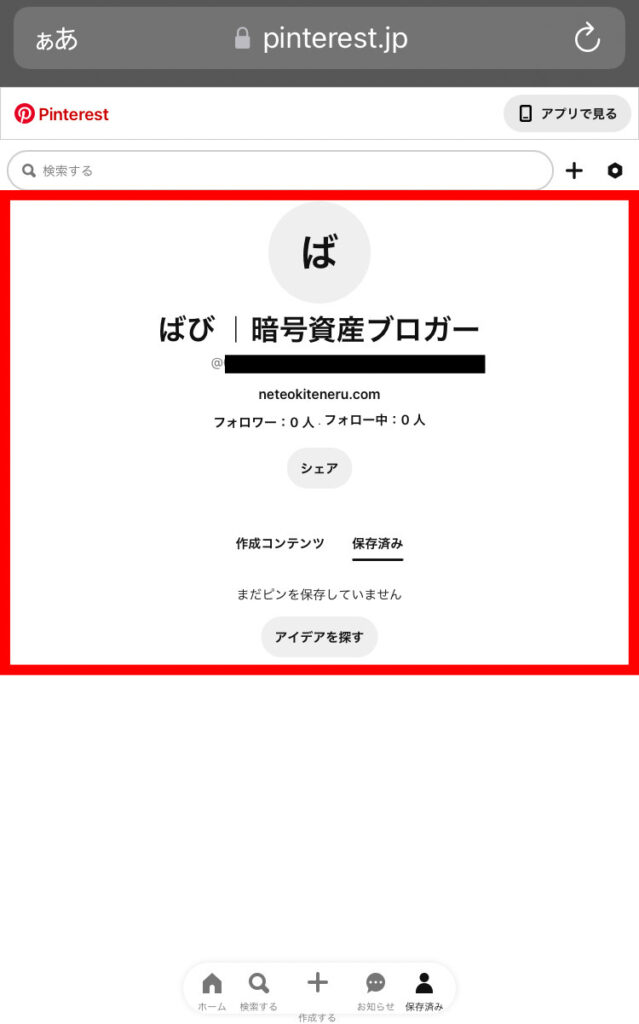
②プロフィールの設定をする
ここからは、簡単にではありますがプロフィールの設定を変更していきます。
以下の項目について設定しておくのがおすすめです。
・アイコン
・概要(=自己紹介文)
・ユーザー名(=PinterestのURL)
まずは、【アイコン】からです。
①の「変更する」をタップし、「写真を選択」をタップします。
これで変更できます。
次に、【概要】の変更です。
こちらの概要はTwitterのプロフやInstagramのプロフと同じ認識で大丈夫です。
とりあえず、年齢や取り組んでいること、アピールしたいことなどを書いておくと良いでしょう!
最後に、【ユーザー名】の変更です。
こちらは、PinterestのURLとして表記されるので、割と重要です。
私は、デフォルトの状態から変更して、ブログ名と同じURLにしました。
これらの設定をするためには、まず右上の設定マークをタップします。
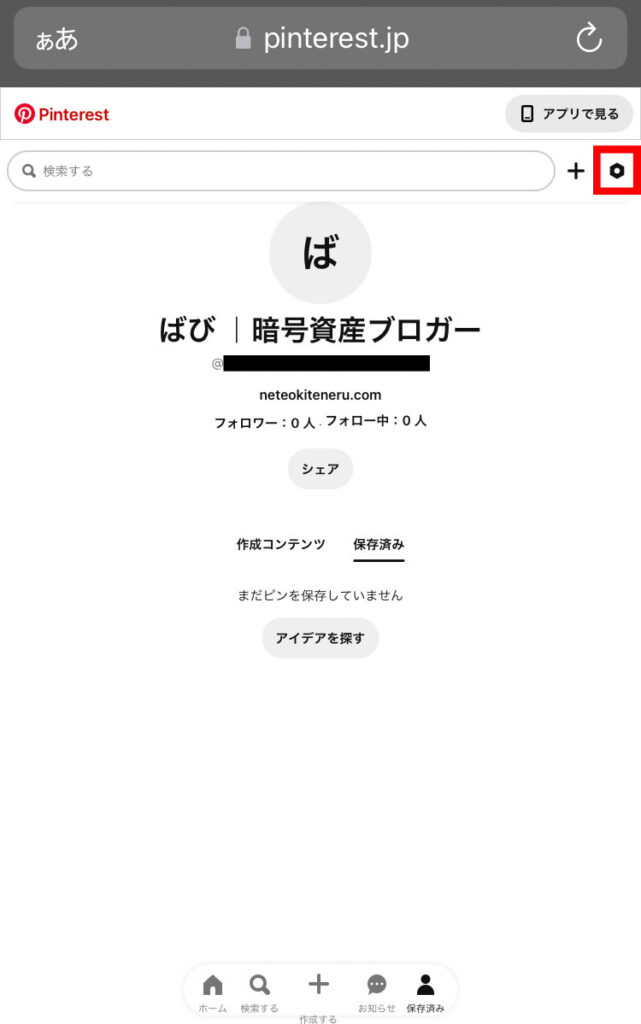
次に、各種の項目をタップし、設定を変更していきます。
各種項目の設定が入力できたら、右上の完了をタップして終わりです。
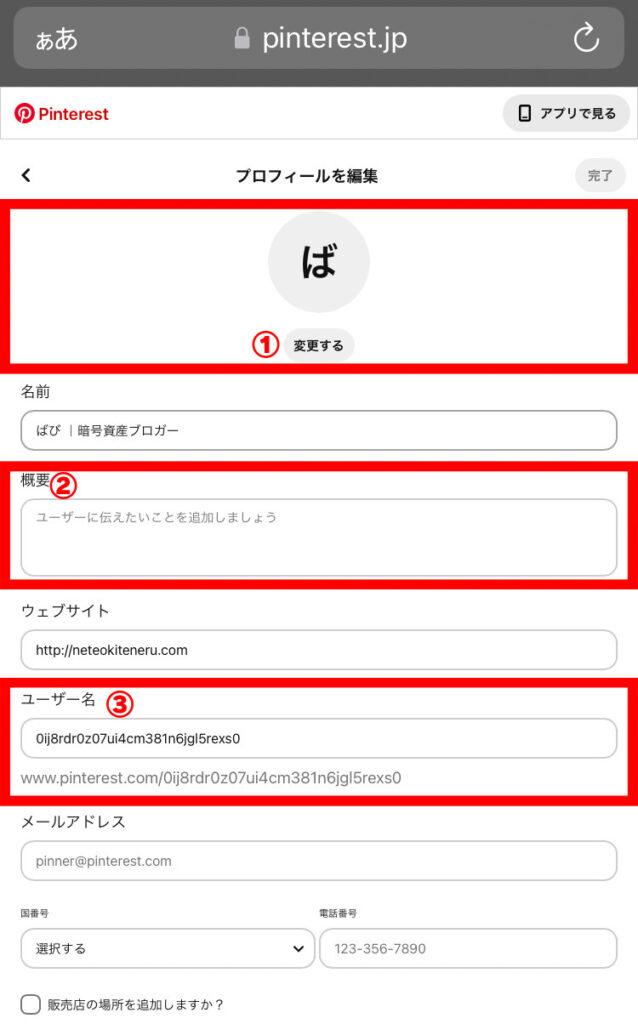
③ウェブサイトの認証をする
こちらの作業だけは、スマホからできなかったため、PCから作業をしました。
ウェブサイトの認証をしていきます。
まずは設定の「認証済みアカウント」をタップ
次に、「認証」をタップ
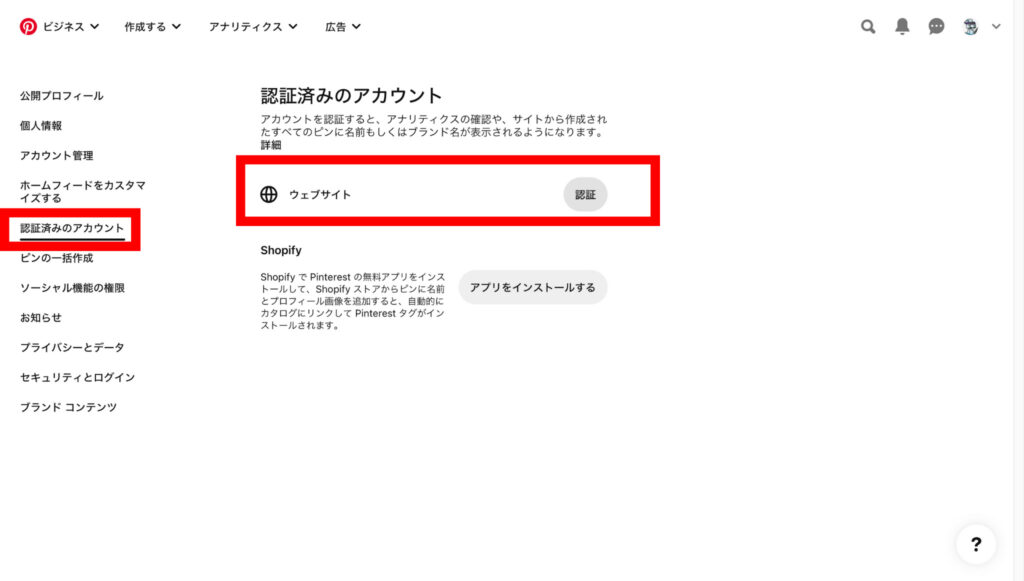
「HTMLタグを追加する」をタップし、URLをコピーします。
そして、「続行する」をタップ
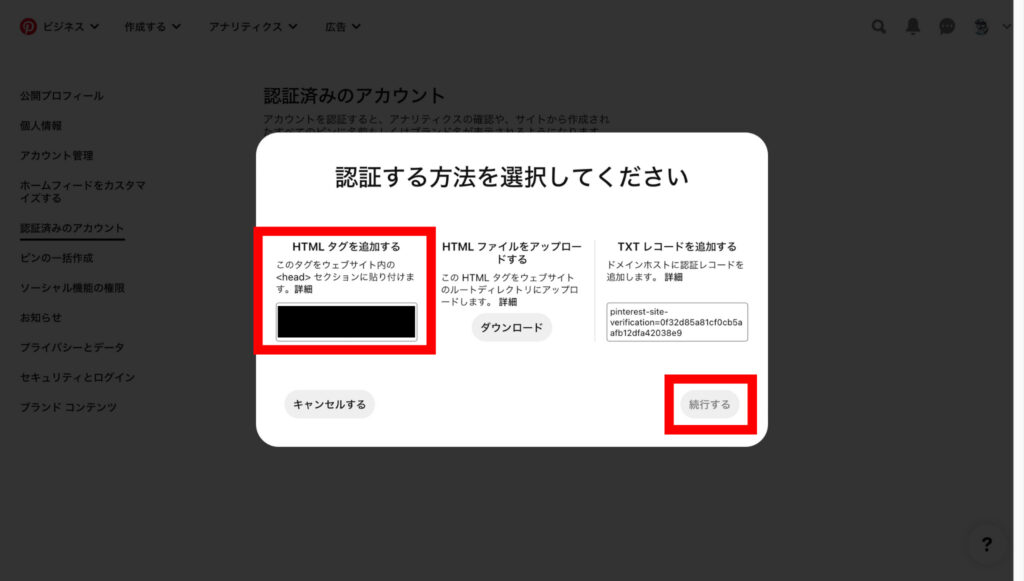
WordPressの管理画面を開きます。
ここからは、あなたが使用しているテーマによって設定方法が異なります。
cocoonテーマであれば、外観>テーマエディター><head>内にさきほどのコピーをペーストするという流れです。
私の場合は、ワードプレス画面のテーマがJINなので、HTMLタグ設定から【head内】という上側のボックス内に先ほどのコピーをペーストします。
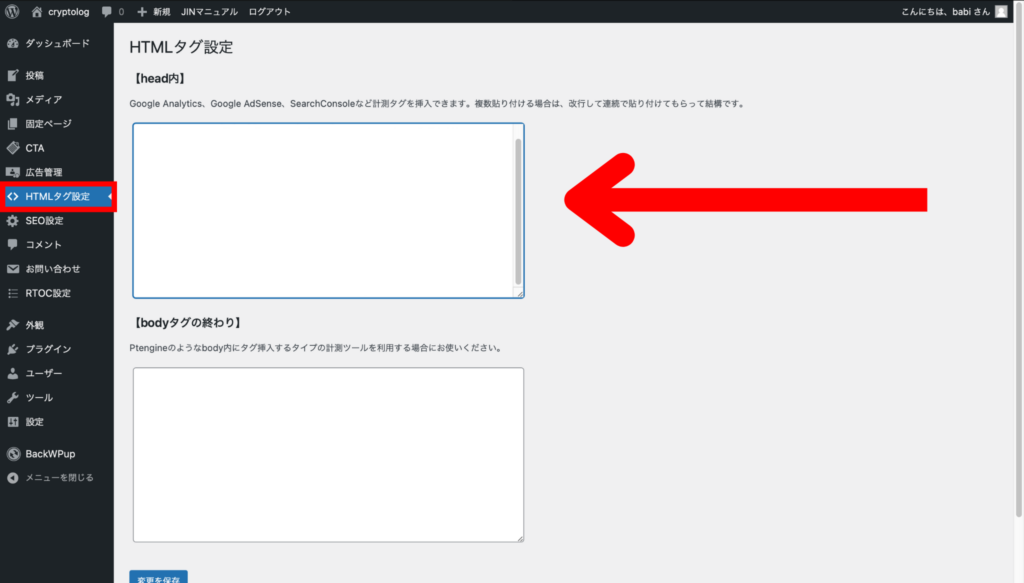
Pinterest画面に戻り、接続を確認します。
下記の画面になると、あなたのサイトがPinterestに認証されました。
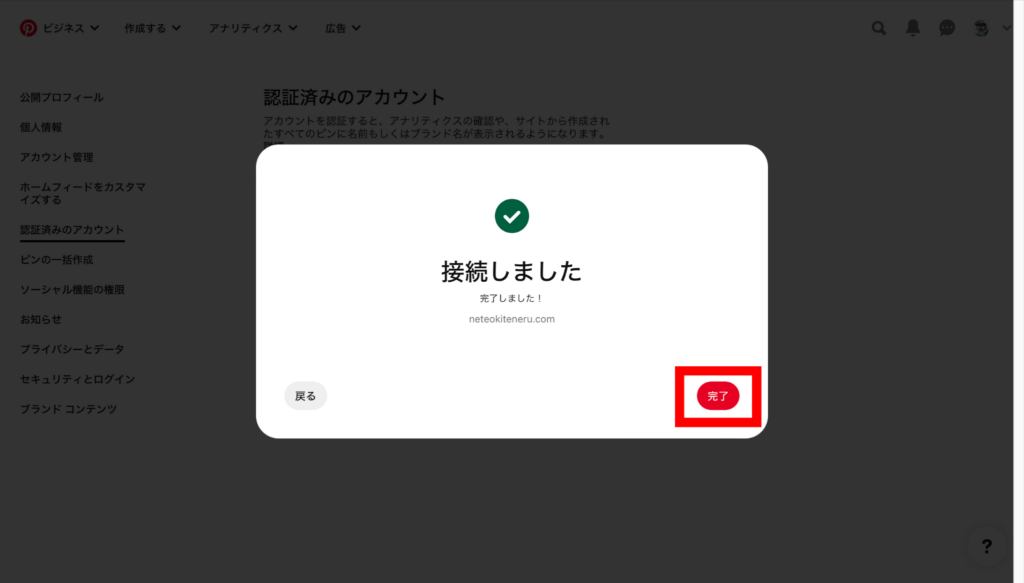
実際に認証されていることが、以下の画面で確認ができます。
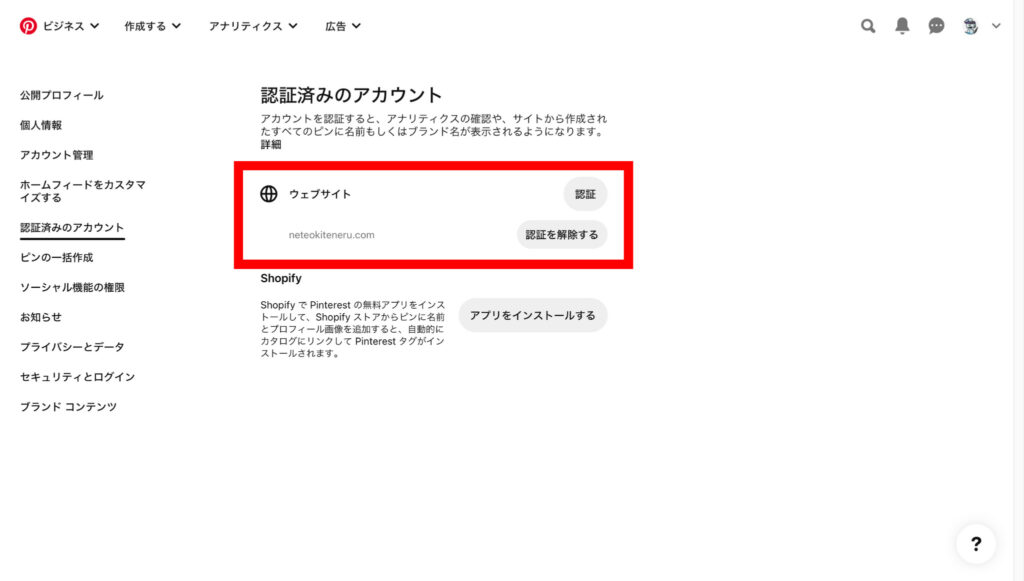
ピンタレスト×ブログの活用例
・ボードを作る
・リピンをする
・ピンを作る
・Pinterest analyticsで分析する
それぞれ簡単に紹介していきます!
①ボードを作る
ピンの保存先となるフォルダーのようなものです。ブログでいうところの、カテゴリです。
・ブログのカテゴリ=ボード
・ブログの記事=ピン
ブログを例に挙げると、このような感じです。
Pinterestでピンを作成した際にピンの保存を行うのですが、そのときにボードを選択するようになります。
ブログでもカテゴリは3〜4つが一般的ですよね。
Pinterestにおけるボードも3〜4つあればOKです。
Instagramでハッシュタグ検索ができるように、Pinterestではピン検索だけではなく、ボード検索もできます。
そこで、検索されることを意識したボード名にしておくことをお勧めします。
②ピンを作成する
ピンには2種類あり、「アイデアピン」と「その他ピン」というものがあります。
・アイデアピン=複数の画像や動画を1つのピンにまとめて投稿できる
・その他のピン=1枚の画像or動画で投稿できる
アイデアピンは複数の画像や動画で訴求できますが、直接ブログのURLを貼ることができないのが最大のデメリットです。
実際に私が作成したピンが下の画像たちです。
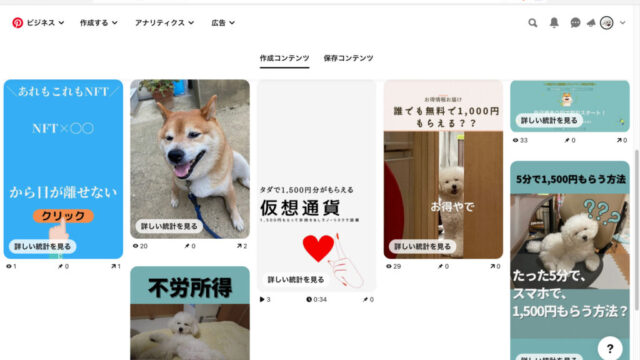
画面左上の「作成する」からピンを作成できます。
目の引くピンを作成して、ピンタレストからの集客に挑戦してみましょう!
③リピンをする
リピンとは、他のユーザーのピンを自分のボードにピンする行動のことです。
例えば、誰かが自分のピンをリピン(=ボードに保存)してくれたら、その人をフォローしているユーザーに認知される可能性が高まります。
このようにして、保存されやすいピンを作成していくことで、徐々にブログへの流入も増えてくる仕組みです。
④Pinterest analyticsで分析する
基本的には、日々やるべきことは①〜③です。
そして、④は①〜③の分析として使用します。
一つの指標に「エンゲージメント数」があります。
ピンを見たユーザーが、いいね・クリック・拡大・アウトバウンドクリックなどのなんらかの行動を起こした割合のこと
【エンゲージメント率=保存数+クリック数÷インプレッション数×100】で求めることができます。
この数値は、1〜2%が平均値だといわれています。
つまり、平均値以上のエンゲージメント率かどうかを見れば、そのピンが伸びているか判断できます。
ピンタレスト×ブログでアクセスを増やそう!
ブロガーがピンタレストを導入するメリットは、やはり集客です。
SEO対策だけに頼っていたら、予期せぬGoogleアップデートにより、検索上位から一掃されてしまう可能性があります。
そのため、SEOと同時に、SNSからの集客も考えていく必要があると思っています。
これは、資産形成でいうポートフォリオと似ていると考えていて、日本円だけ持っていると不安だから、日本株、米国株、そして暗号資産に分散しておく感覚です。
同じSNSでも、ツイッターからの集客だけでなく、インスタ、ピンタレストと分散させておいた方がリスク管理ができます。
これからは、SEO+SNS(複数SNSに分散)のハイブリッド型がブロガーが生き残る道だと考えています。
また、ピンタレストの場合は、インスタやツイッターと異なり一回の投稿の拡散効果が極めて長いのが特徴です。
・Twitter=約数時間
・インスタグラム=約48時間
・Pinterest=約105日
このように、ピンタレストはブロガーにとってもかなりメリットが大きいといえるのではないでしょうか!
逆に、ピンタレストをしているにもかかわらず、ブログをしていないという方がいたらブログを始めてみてはいかがでしょうか?
すでにピンタレストで実績があれば、すぐに収益化ができるはずです。
https://neteokiteneru.com/how-to-blog
最後までご覧いただき、ありがとうございました。