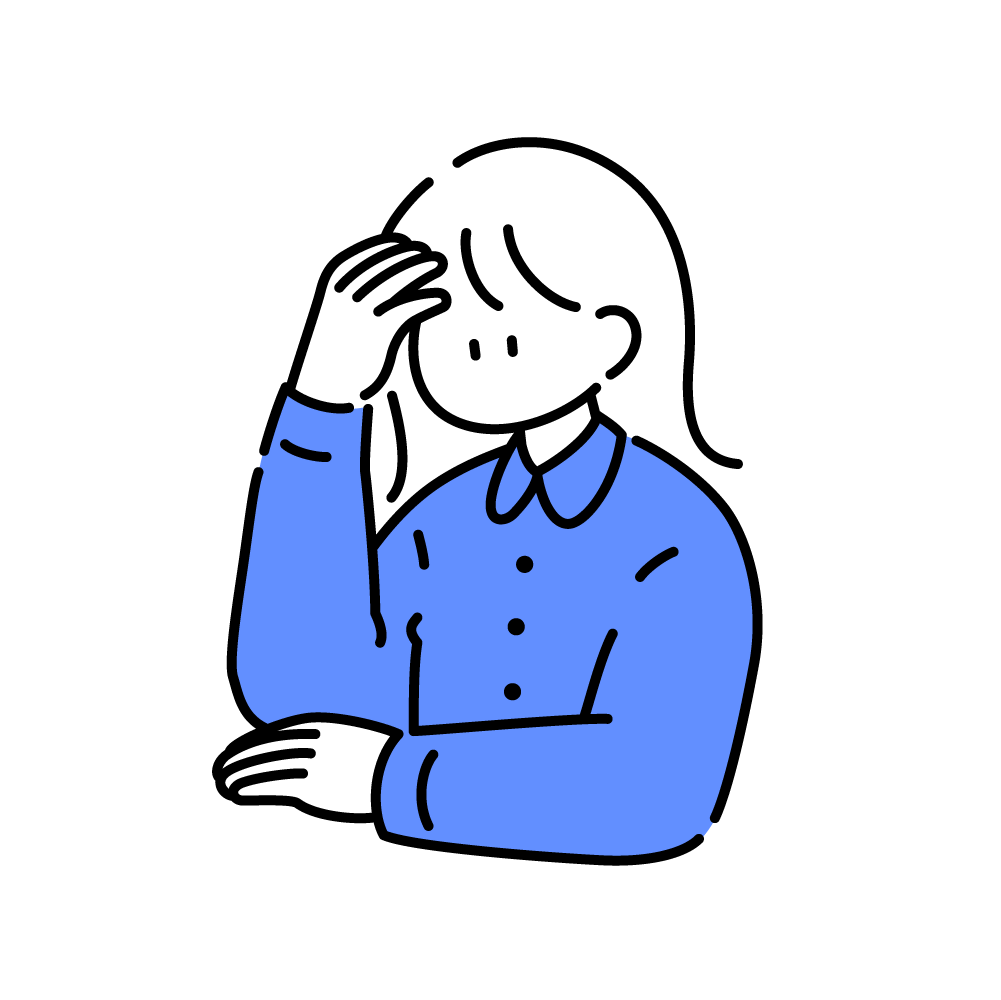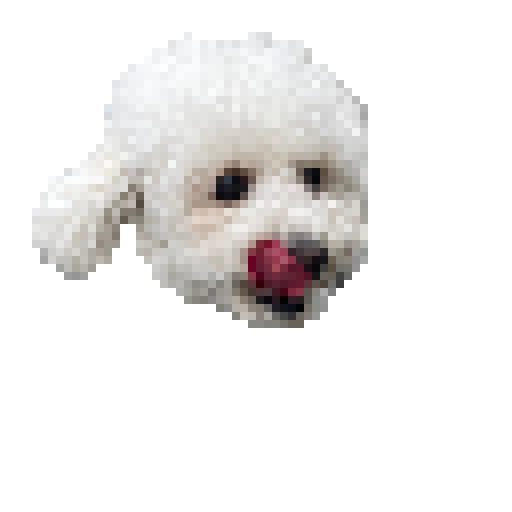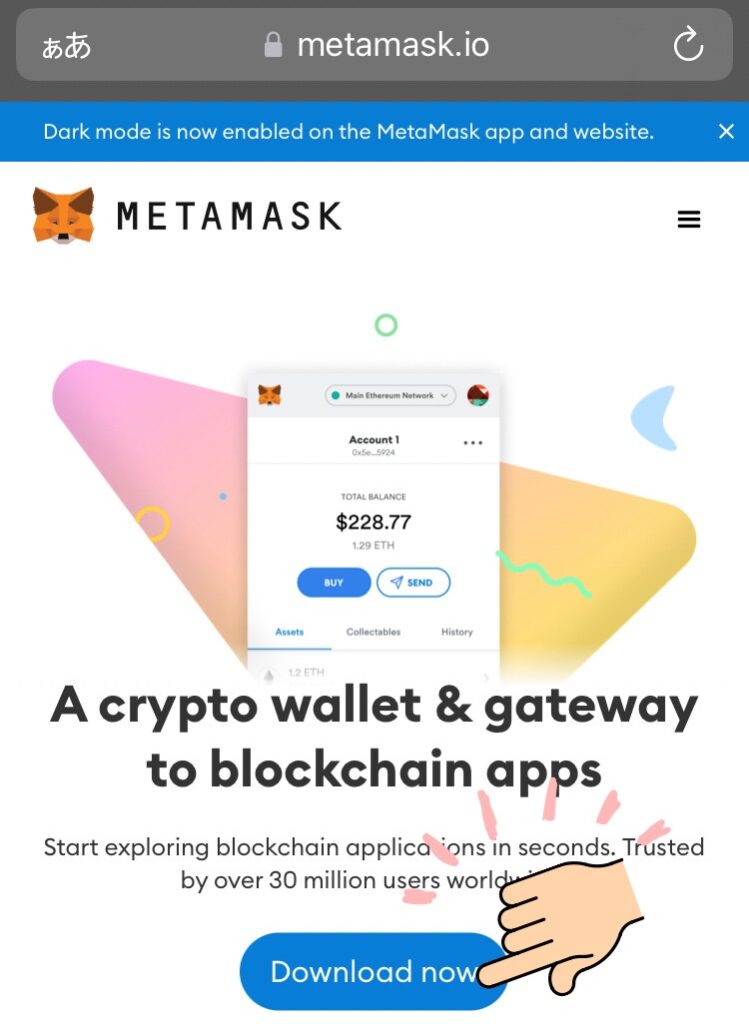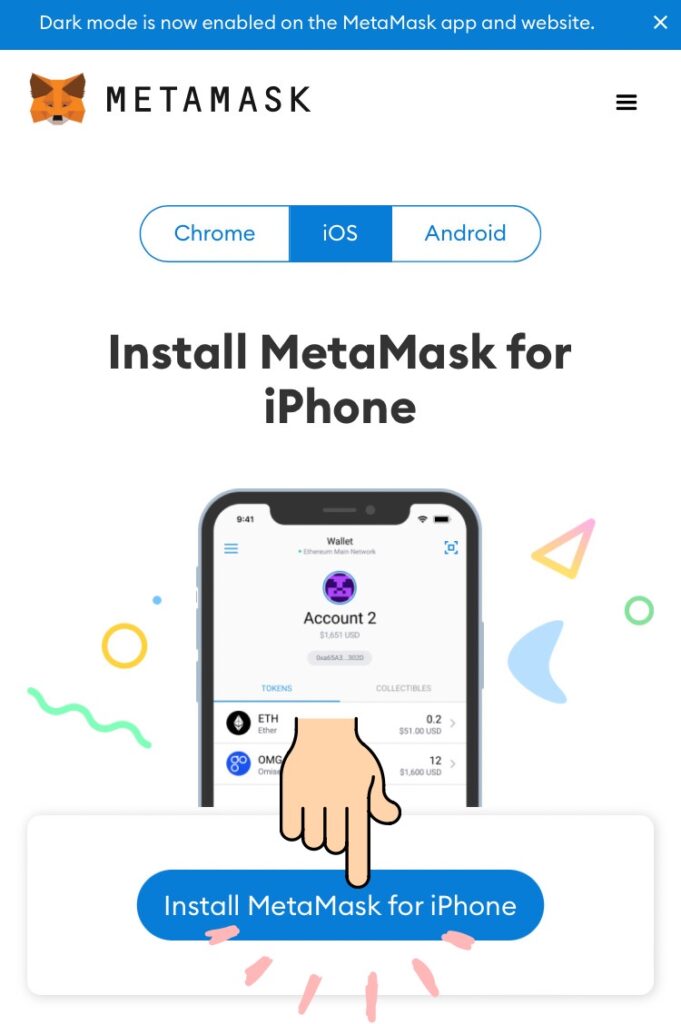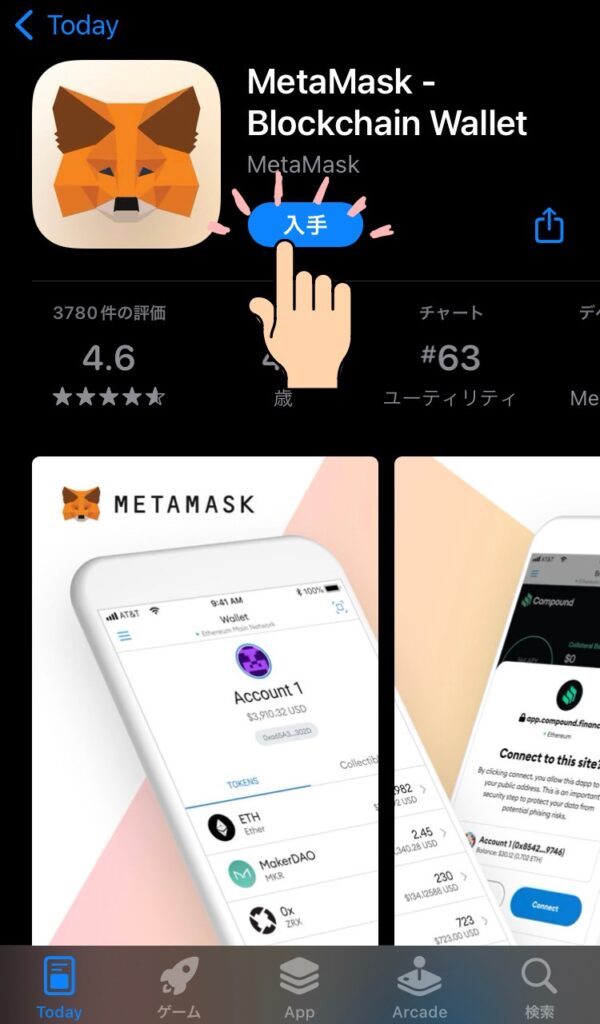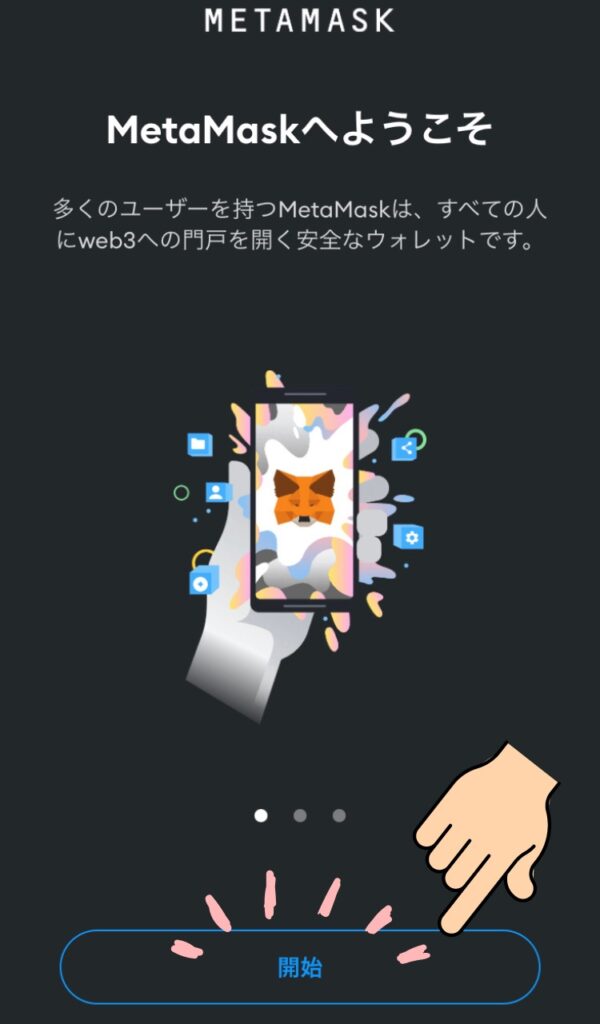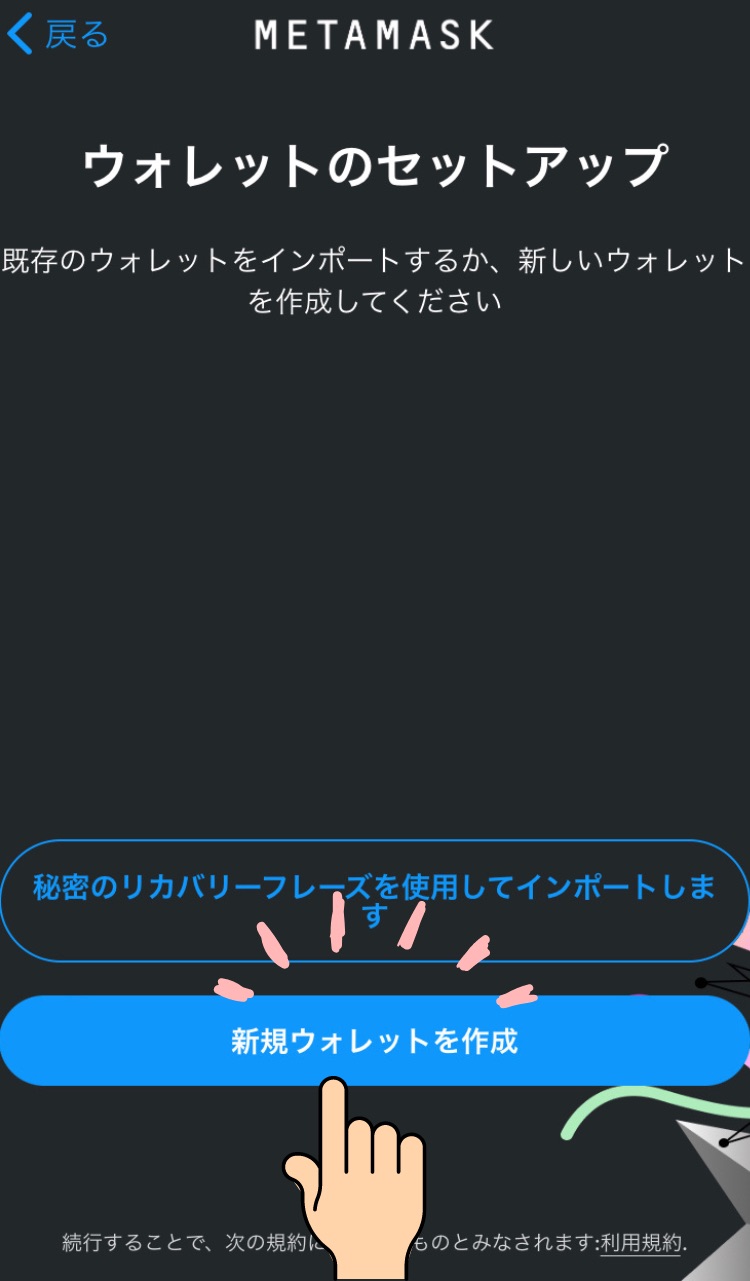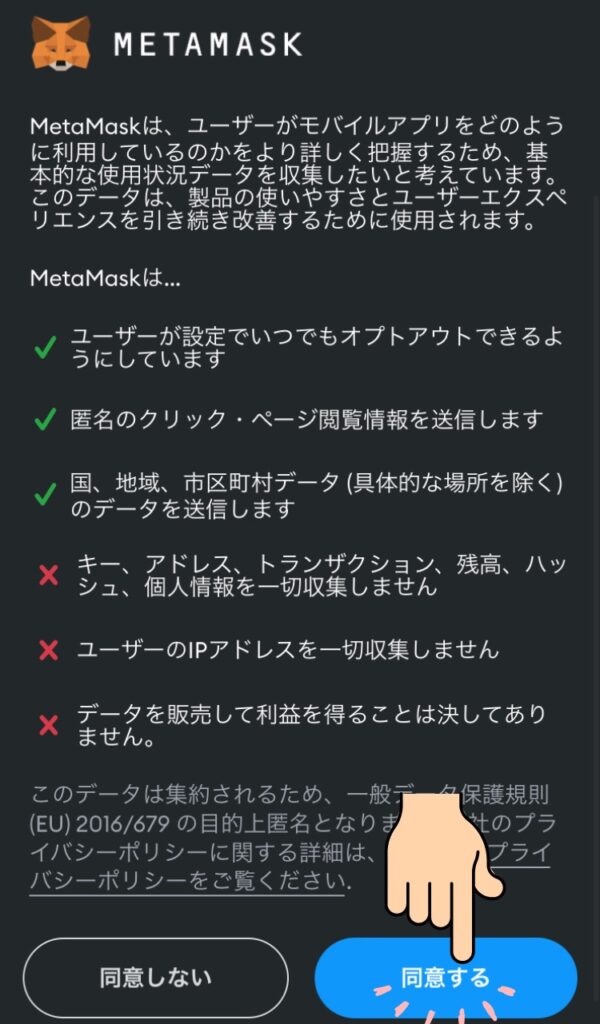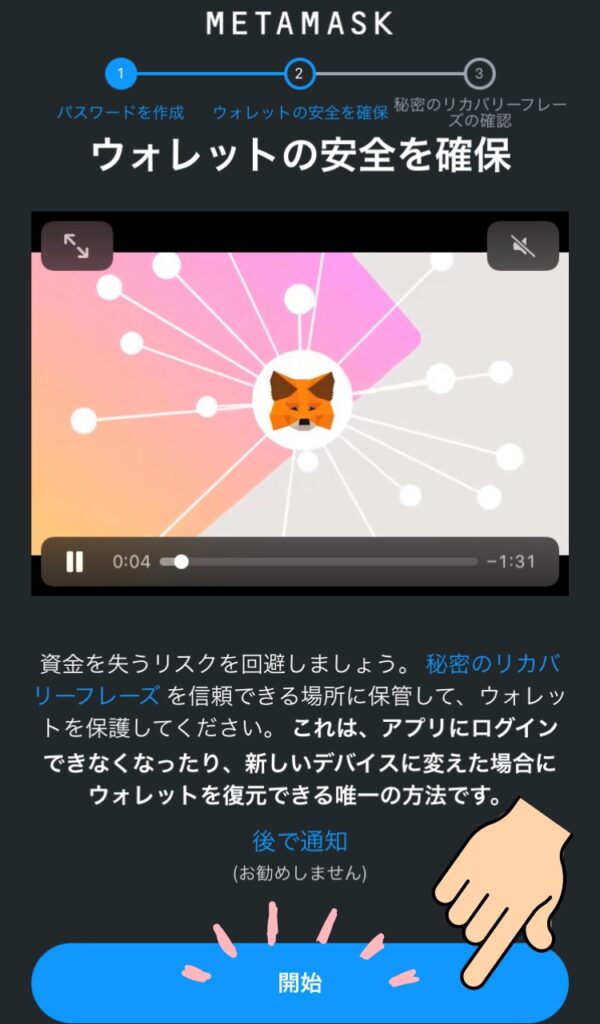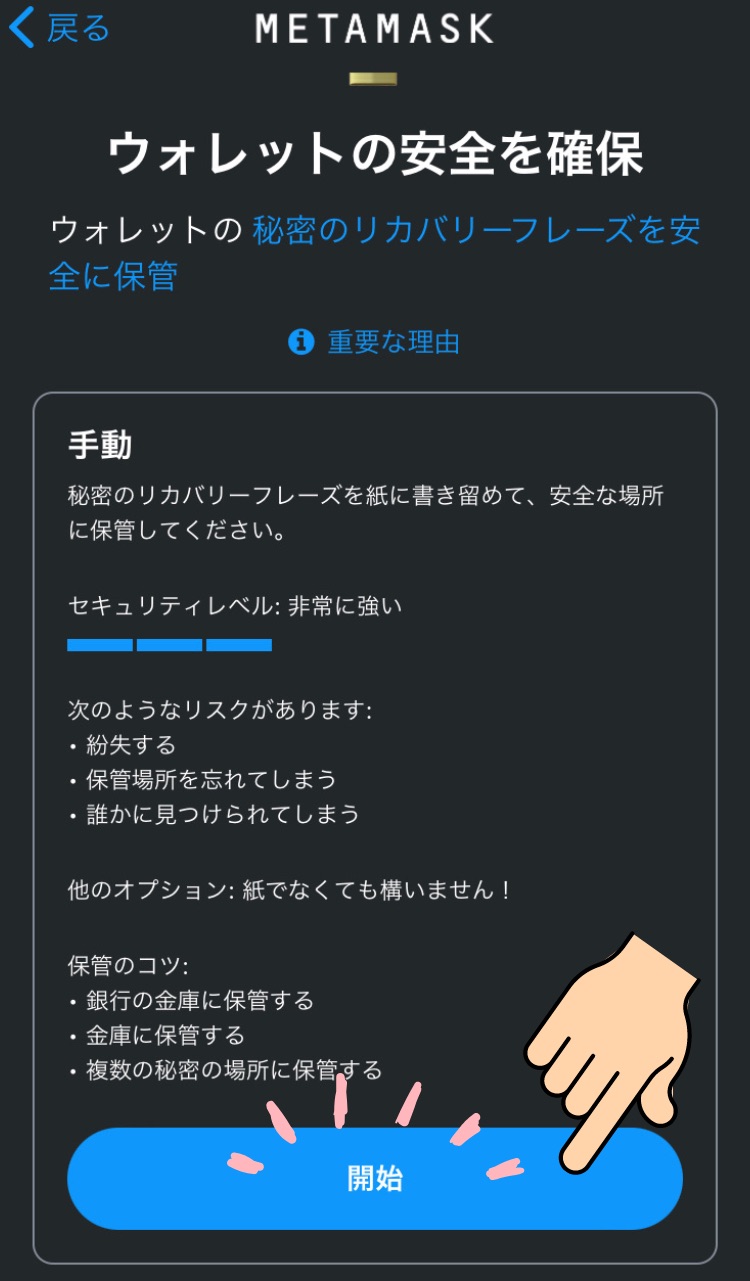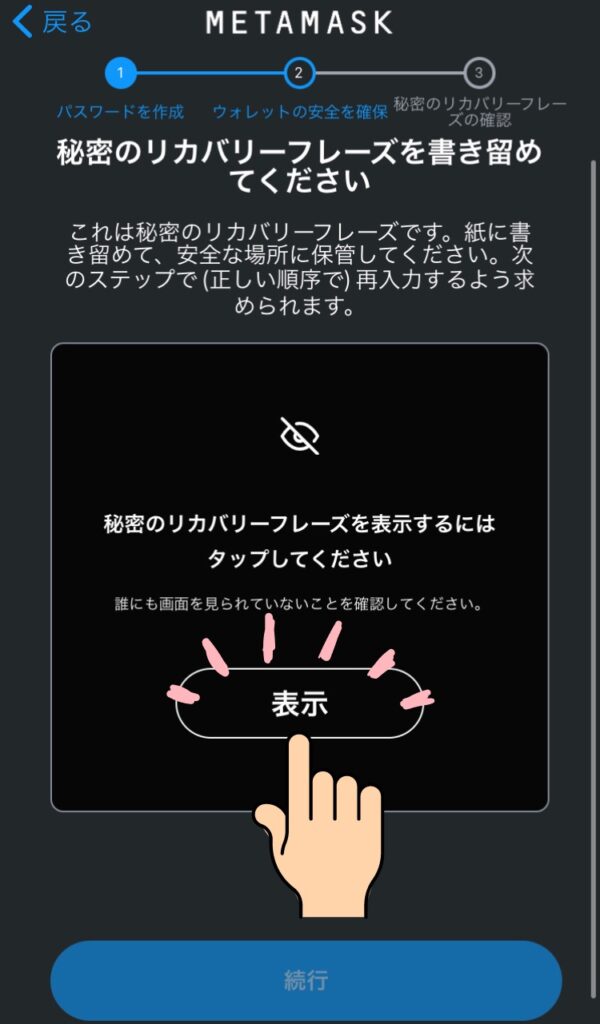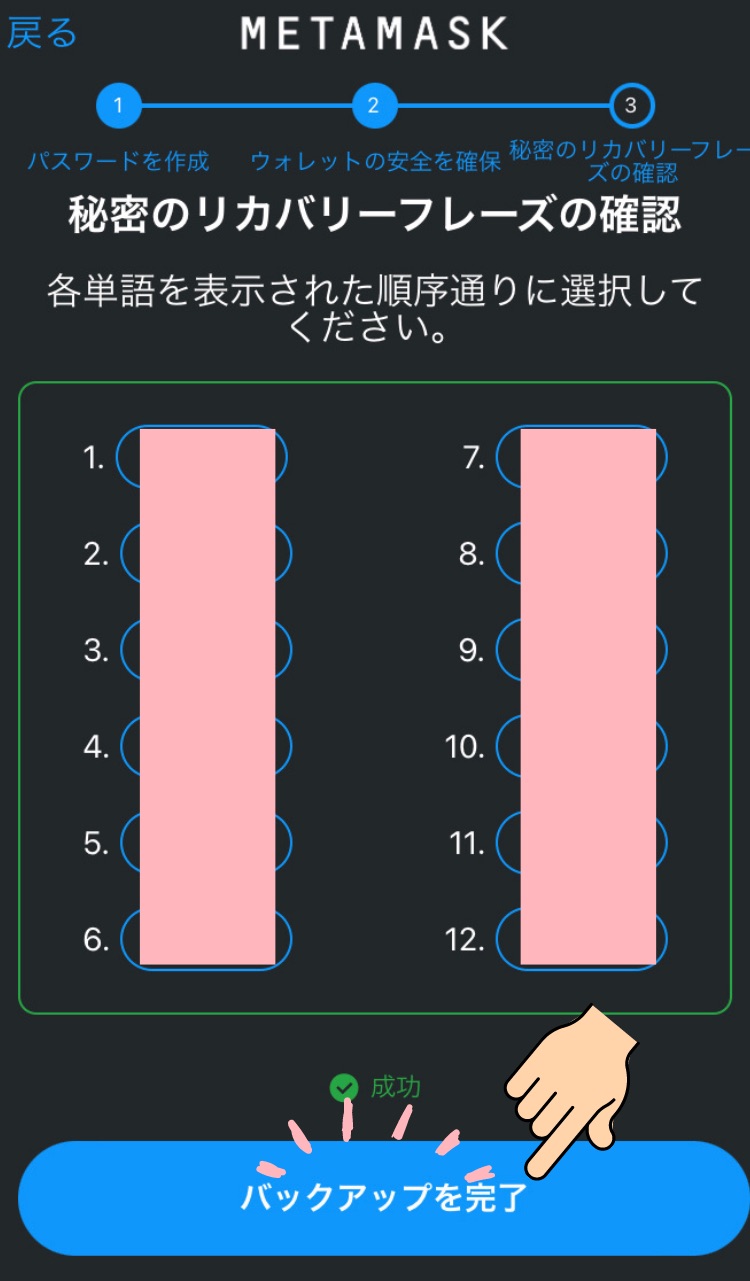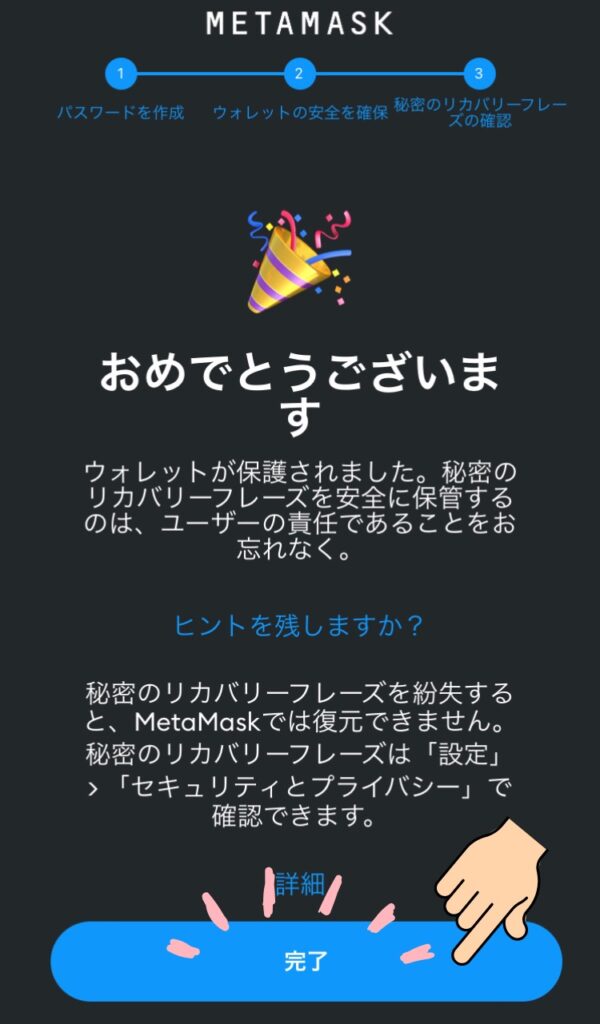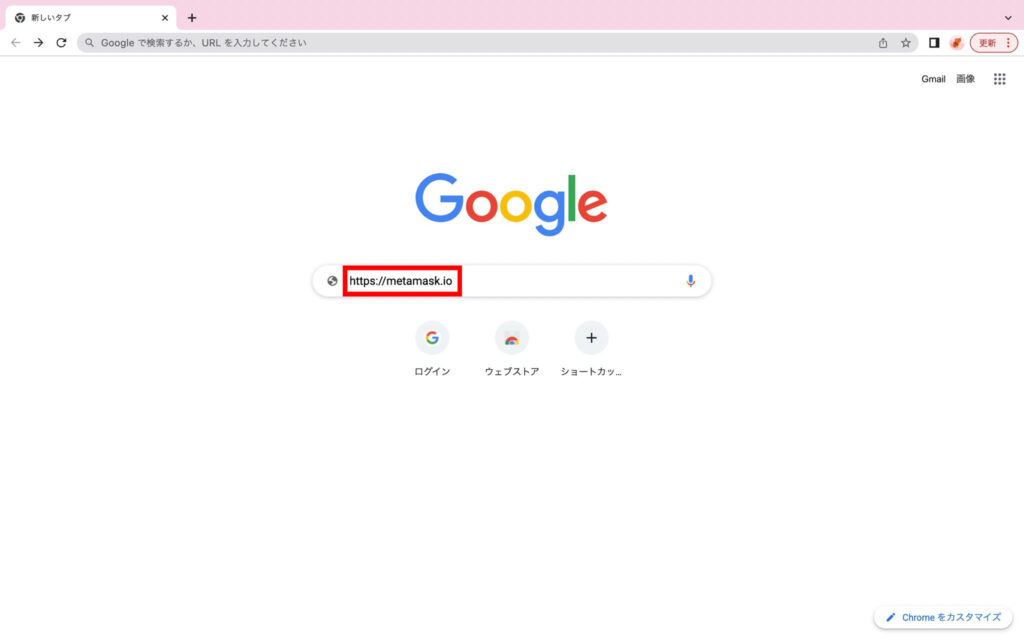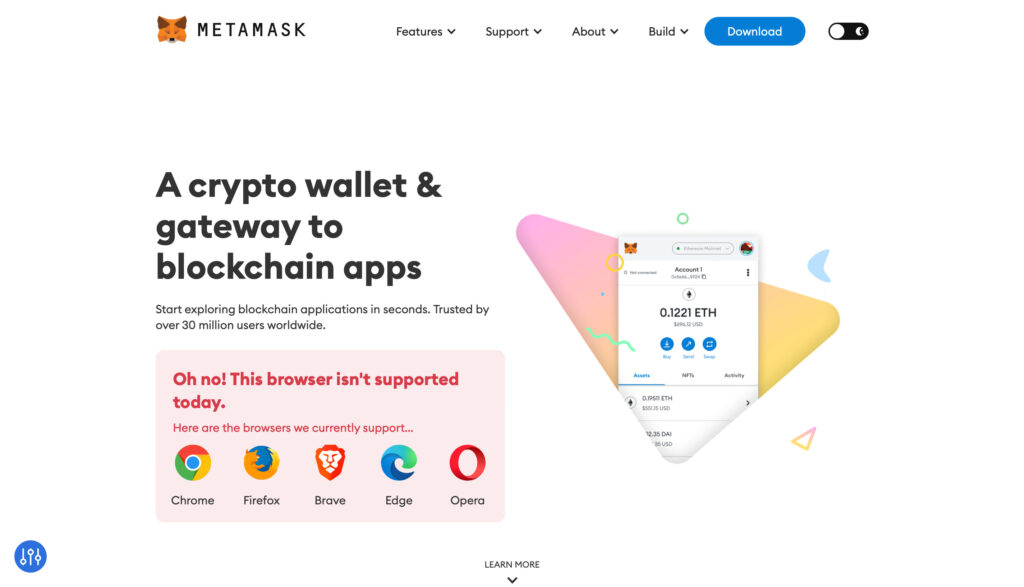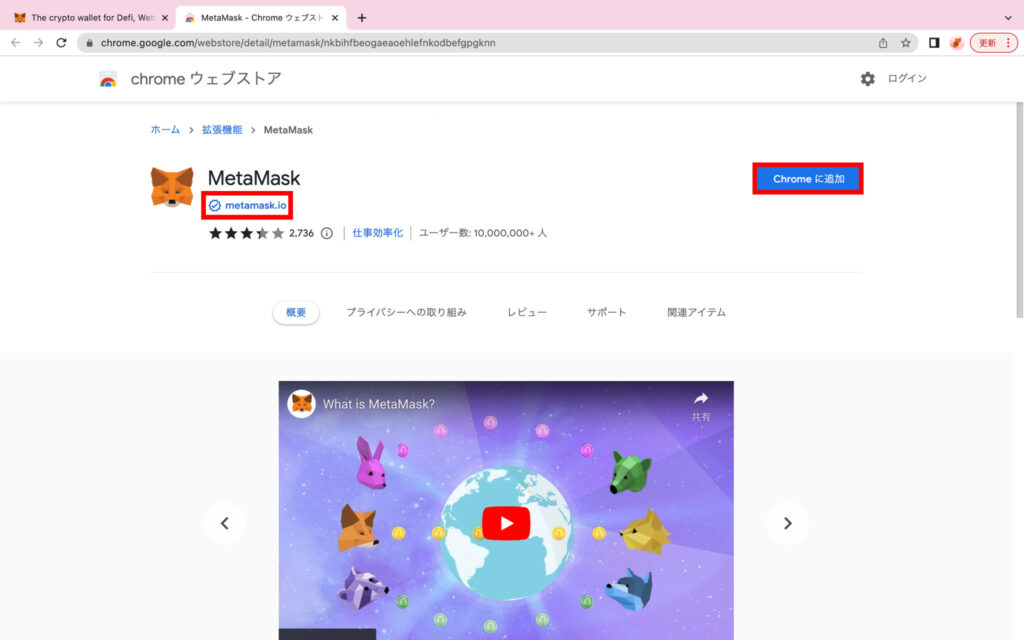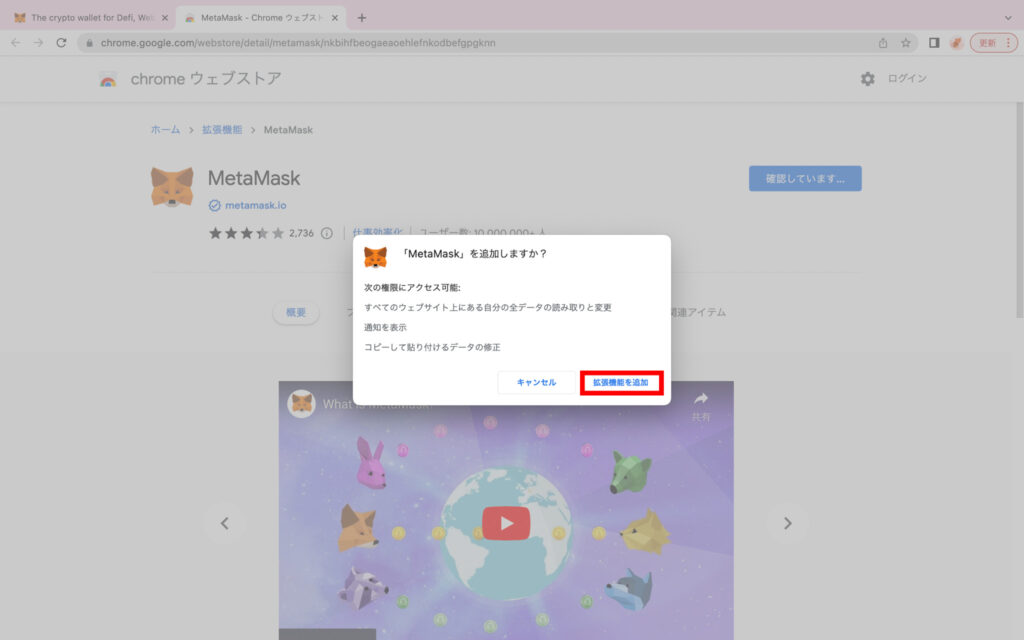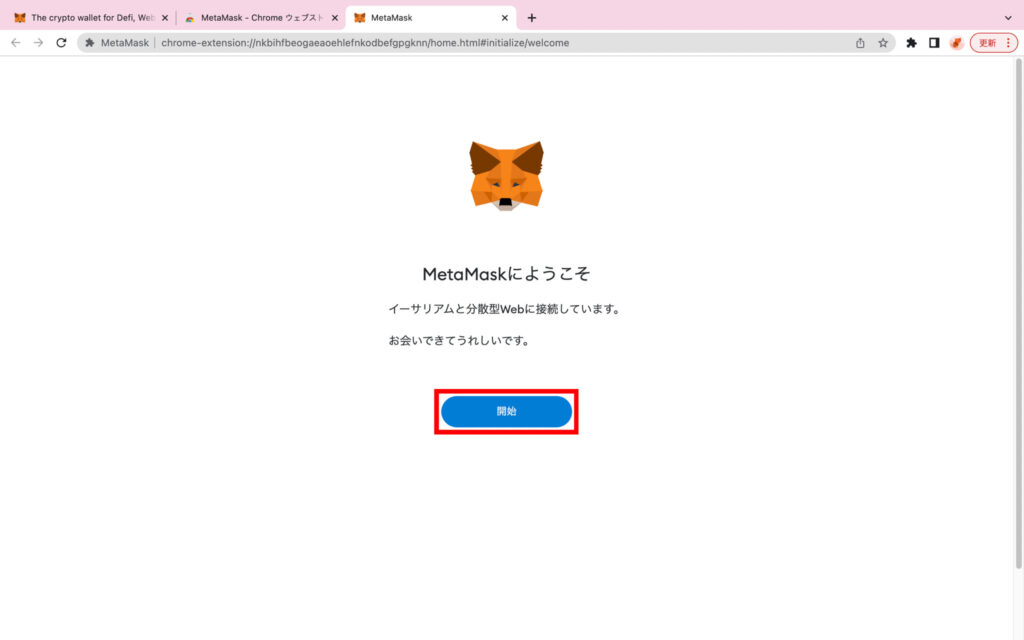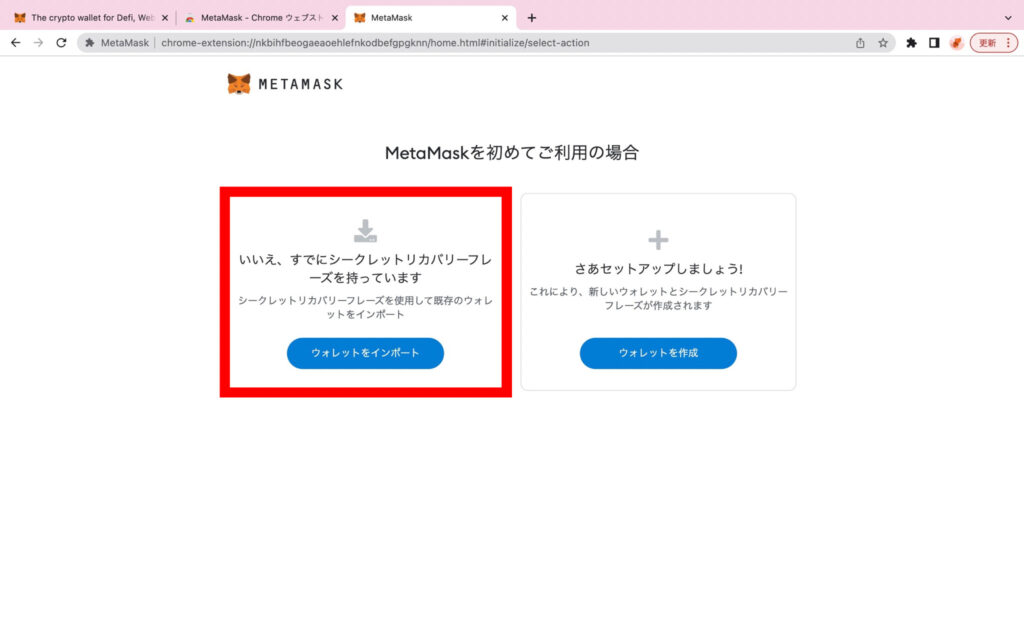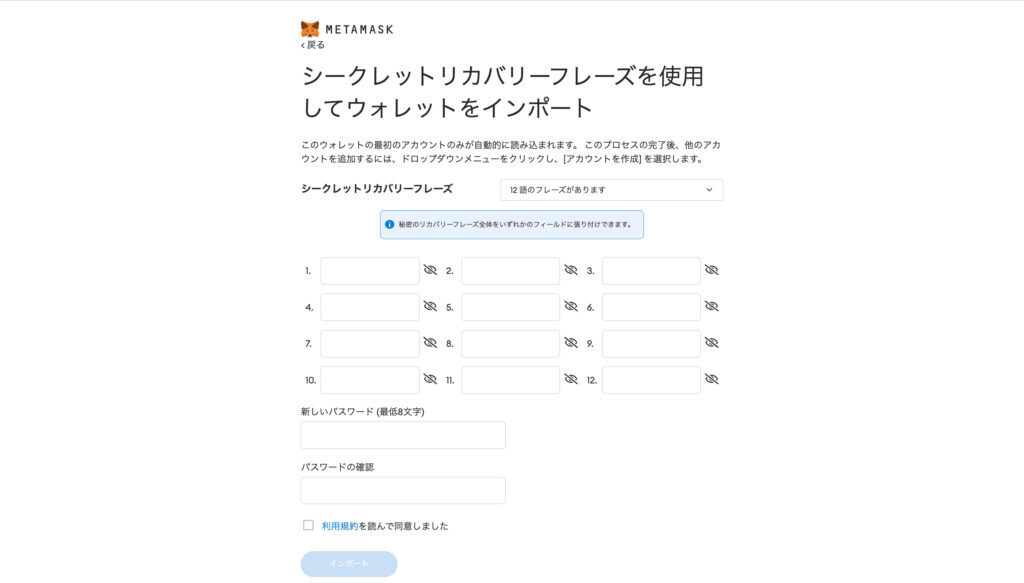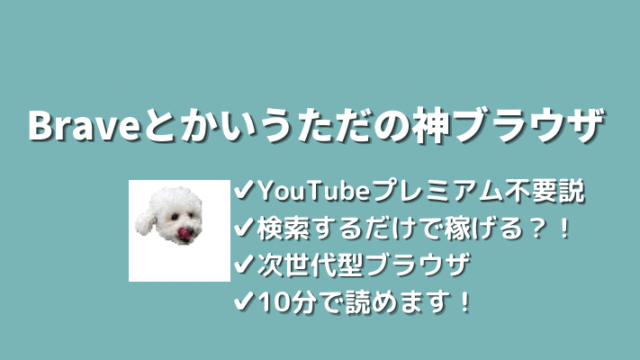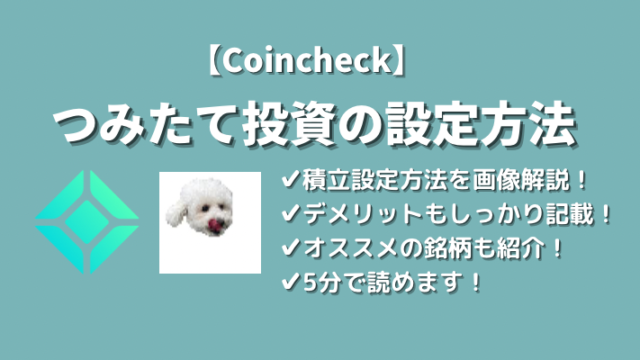- スマホでのメタマスク登録方法がわかる
- スマホで登録したメタマスクをPCで使う方法がわかる
①メタマスクの登録方法
まず、メタマスクには、PC版とスマホ版があります。
今回はスマホを使ったメタマスク登録の仕方について詳しく解説していきます!
- アプリのインストール
- ウォレットの登録
- 秘密鍵(リカバリーフレーズ)の設定と保存
STEP1:メタマスクアプリのインストール
-
1/4
メタマスクを装った偽物のアプリやサイトが複数あるので、ネット検索ではなく、下記のURLからダウンロードしましょう!
○公式HP[https://metamask.io]
ばび上記は安全なリンクです。 -
2/4
上記リンクをタップすると下記の画面になります。

-
3/4
続けて、「Download now」をタップ

iPhoneの方は、iOSをAndroidの方は、Androidを選択し、「Install MetaMask for iPhone」または「Install MetaMask for Android」をタップします。
-
4/4
すると下記の画面に遷移します。

ここで、必ずアプリ開発元が「MetaMask」であることを確認し、アプリを入手しましょう!
-
完了メタマスクのインストールは以上で完了です!
STEP2:ウォレットの作成
アプリを起動すると、下記の画面になります。
-
1/6まず「開始」をタップ

-
2/6続けて、下記の画面で「新規ウォレットを作成」をタップ

-
3/6
次に、内容を確認し、「同意する」をタップ

-
4/6
次に、下記の画面にて
・新しいパスワード(英数8文字以上)
・パスワードの確認
・チェック欄の空白にチェック
・パスワードを作成をタップ
-
5/6次に、リカバリーフレーズの解説動画が流れます。確認後、「開始」をタップ

-
6/6
そうすると、下記の画面になります。もう一度、「開始」をタップ

STEP3:秘密鍵(シークレットリカバリーフレーズ)の設定と保存
秘密鍵は、PCと同期する際や、スマホを買い替えた時などにMetaMaskアプリを復元する際に必要になります。
-
1/3下記の画像にある「表示」をタップするとリカバリーフレーズが表示されますので、まずここでリカバリーフレーズを紙に控えましょう。(※スクショはしないように)
紙に控えることができたら「続行」をタップ

-
2/3先ほど控えておいたリカバリーフレーズを早速入力します。(順番通りに入力する必要がありますよ!)入力ができたら「バックアップを完了」をタップ。

-
3/3以下の画面に遷移するので、「完了」をタップすると、アプリの設定は終わりです!

②メタマスクをPCで使う場合
1.メタマスクをインストールする
PCにて、メタマスクをインストールしていきます。
-
1/6まずは、メタマスクのサイト(https://metamask.io)にアクセスします。

【補足】ちなみに、Safariなどのメタマスクに対応していないブラウザでアクセスした場合には、以下のような注意喚起がなされますよ〜

-
2/6Chromeに追加をタップ

-
3/6拡張機能を追加をタップ

-
4/6開始をタップ

-
5/6ウォレットのインポートをタップ

-
6/6スマホで登録した際に紙に控えておいた秘密鍵を入力します。
 ばびあとは、パスワードを設定して、インポートをタップしたら完了だよ!ちなみに、この時のパスワードはあくまでもPCでメタマスクにログインするためのものなので、スマホのメタマスクのパスワードと別でもOKだよ!
ばびあとは、パスワードを設定して、インポートをタップしたら完了だよ!ちなみに、この時のパスワードはあくまでもPCでメタマスクにログインするためのものなので、スマホのメタマスクのパスワードと別でもOKだよ!
まとめ
ここまで、【スマホでのメタマスクの登録方法】と【スマホで登録したメタマスクをPCと同期する方法】について、解説してきました。
正直、初めての方であれば難しい点もいくつかあったかと思います。
特に、今回の記事で大切なのはメタマスクのリカバリーフレーズの保管方法です。
とにかくスクショで保管するのは、キケンです。
PC自体がハッキングされる可能性があること、スクショ画像をクラウド上で画像を保管している場合に、ハッキングにあう可能性があること。
などさまざまなリスクが挙げられるためです。
メタマスクに登録できたら、次はイーサリアムをメタマスクに送金していきましょう。
送金方法については、以下の記事で解説しています。