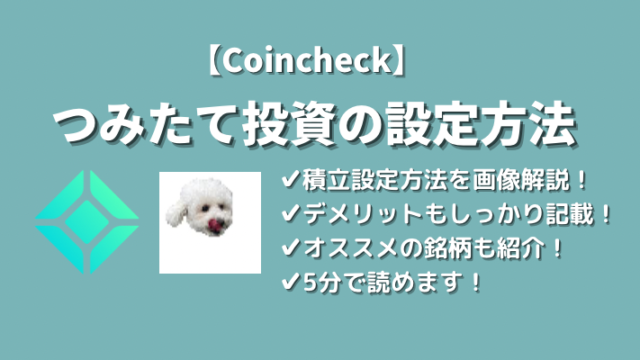本記事では、以下の3点について画像を使って詳しく説明します。
①スマホ版OpenseaでNFTを購入する方法(手順)
②購入したNFTを確認する方法
③購入したNFTをOpenseaのアイコンに変更する方法
NFTを購入するためには、暗号資産口座が必須となります。


それでは、早速スマホ版のOpenseaでNFTを購入する方法について説明していきます!
①スマホ版OpenseaでNFTを購入する方法(手順)
まずOpenseaを開きましょう。
次に、右上の三本線をタップ
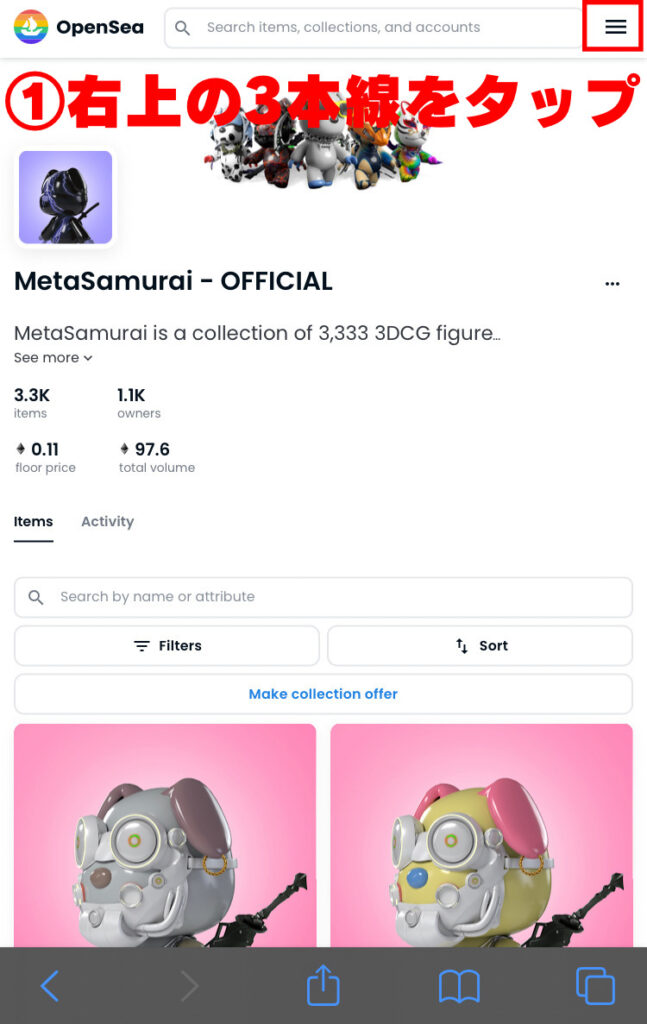
下の方にある「Connect with」をタップ
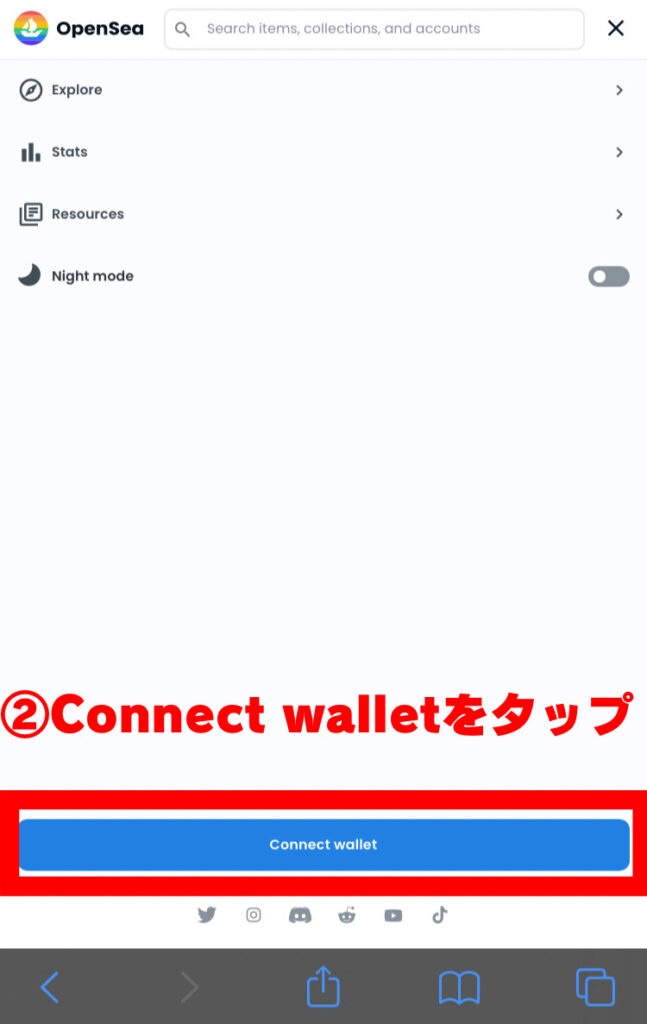
ウォレット選択にうつるのですが、ここでは一般的なMetaMask(メタマスク)をタップ
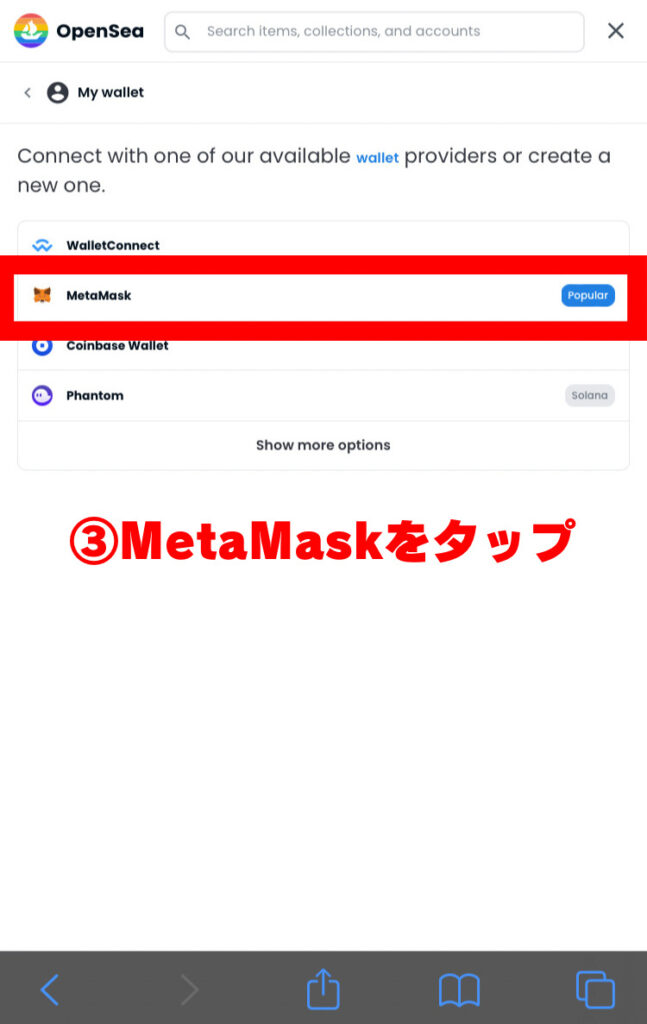
ここでMetaMask(メタマスク)からパスワードが求められるので、パスワードを入力しましょう。
私の場合は、iPhoneですので指紋認証でパスワードが求められます。

パスワードを入力できたら、以下の画面に遷移するのですが、画面の上側を確認してみてください。
以下の画面の上側のように表示されていれば、OpenseaとMetaMask(メタマスク)が接続できていることを意味します。

それでは、次はお目当てのNFTを探していきます。
今回は、Metasamurai(@1block_official)のNFTを購入します。
ちなみに、右下赤枠のNFTを購入するので、赤枠内をタップ
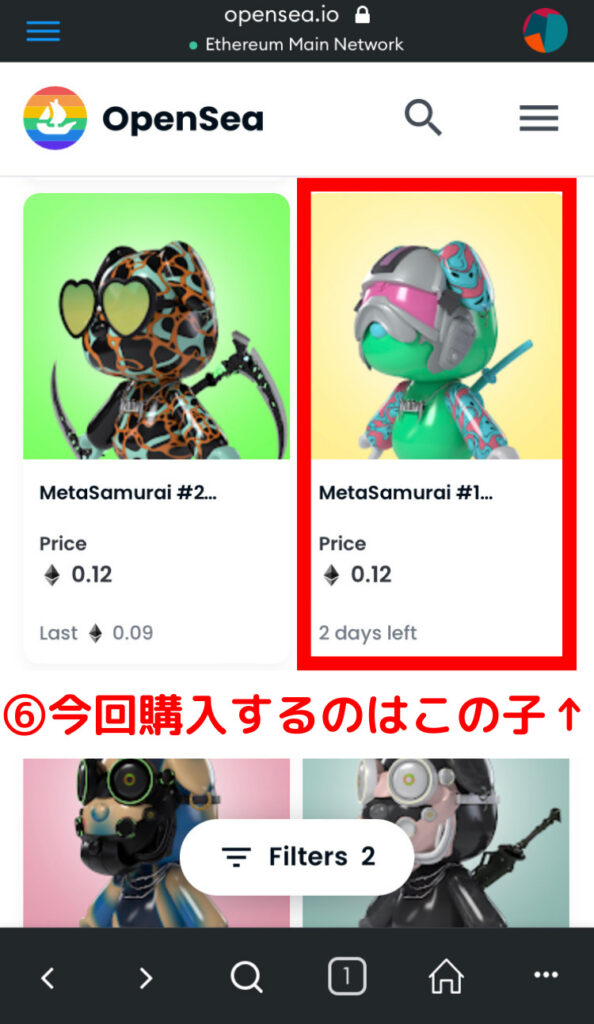
赤枠をタップした次の画面を少し下にスクロールをしたのが以下の画面です。
この画面の説明としては、
- Owened by=NFTの現在の所有者
- Current Price=現在の価格
現在の価格は0.12ETHであることが読み取れます。
そして、値段が確認できたら、「Buy now」をタップ
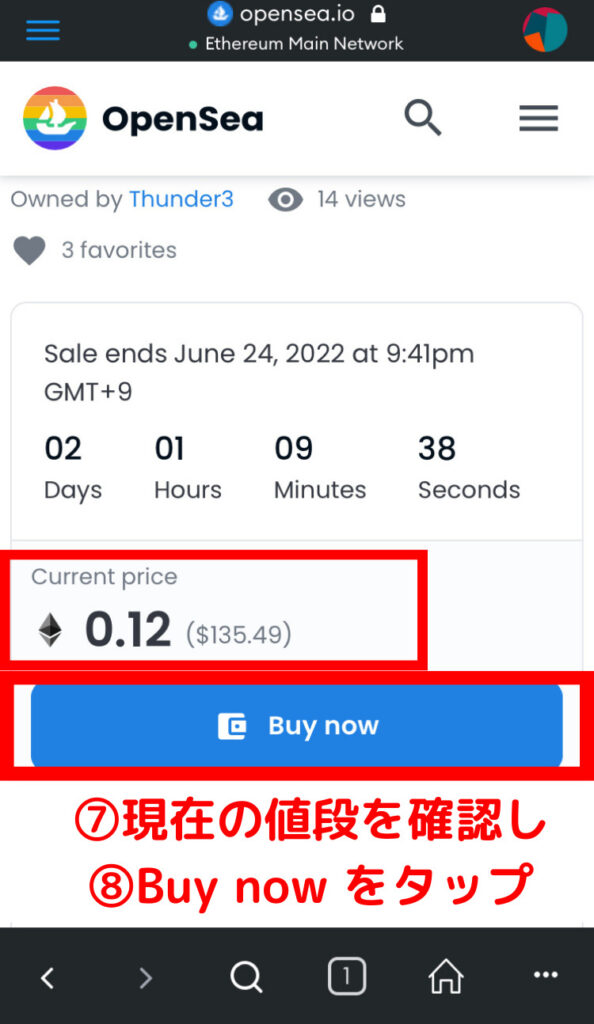
次に、以下の画面になるので、少しだけ下に画面をスクロールしていき、左下の四角にチェックをいれます。
ここでは、「あなたが購入しようとしているNFTコレクションはメタサムライであってる?」的なことが聞かれています。
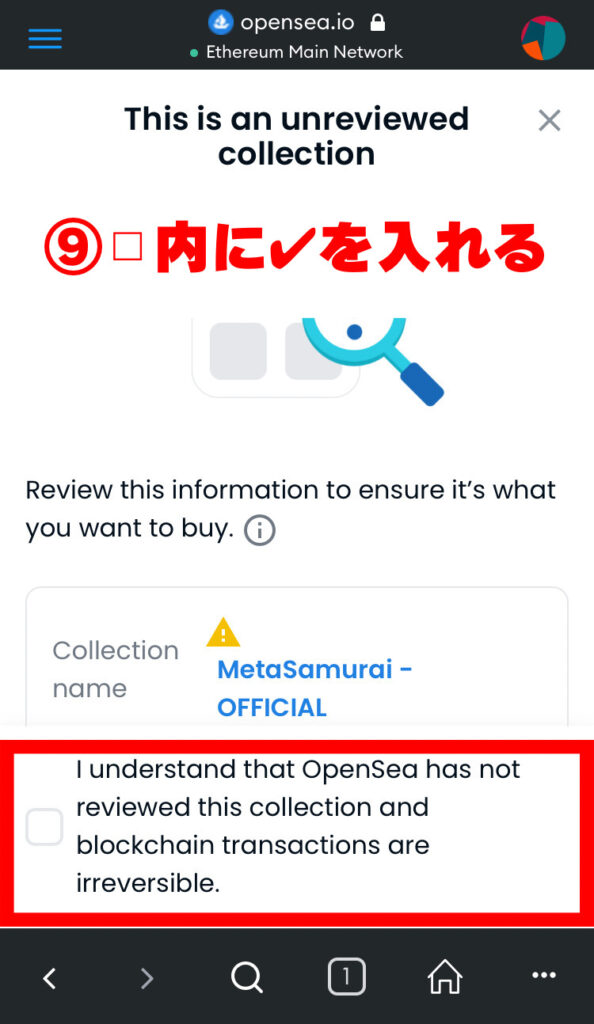
次に、以下の画面になるので「Check out」をタップ
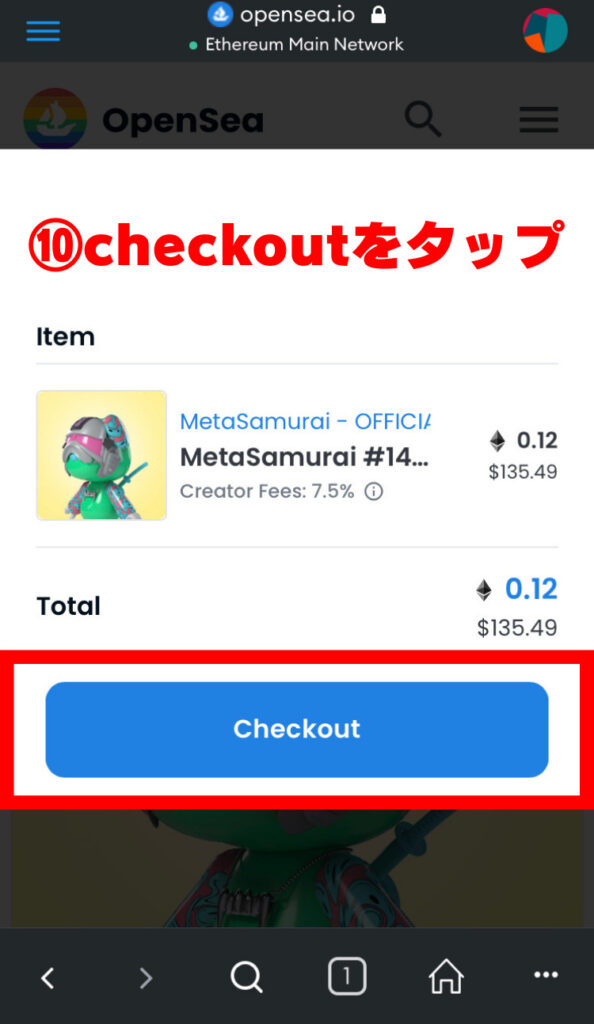
次に、ガス代の確認です。
このようにNFTの購入には、「NFTの代金+ガス代の合計金額」
が必要になってくるわけです!!
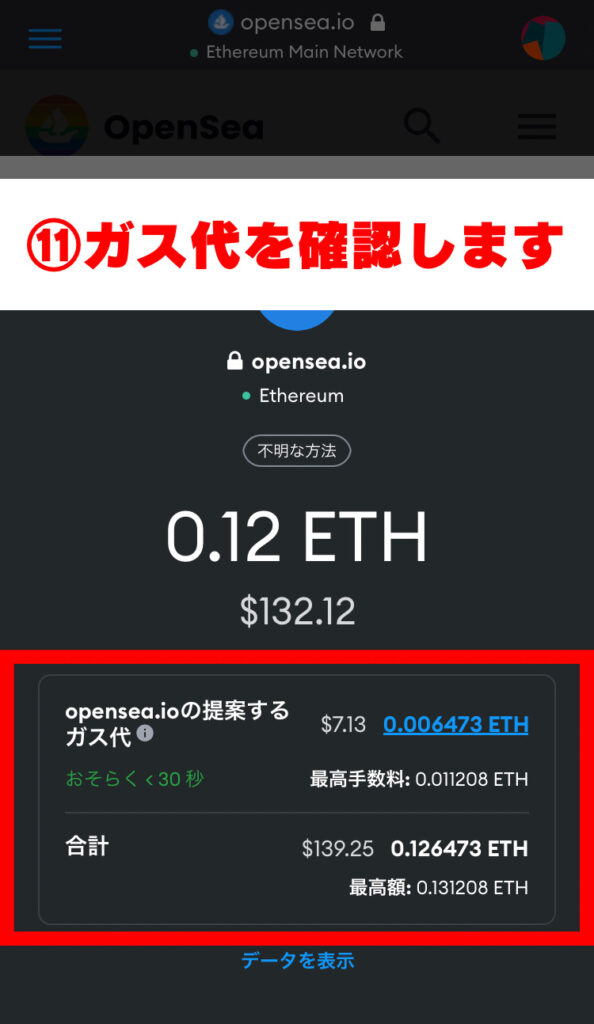
以下のように金額が表示されますので、確認ができたら署名を押します。
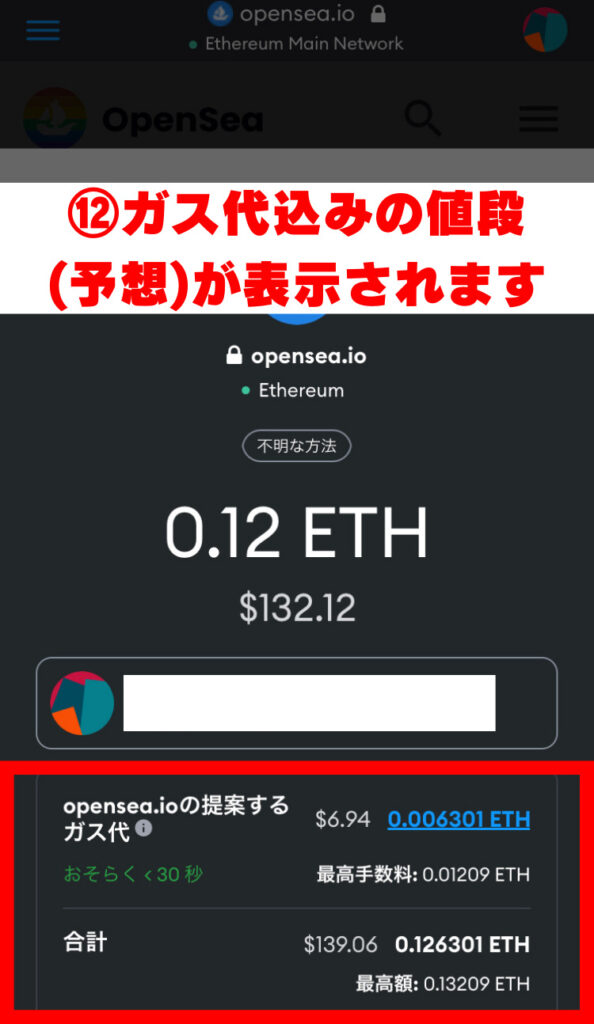
署名をタップした次の画面が以下の画面です。
画面真ん中の方に丸い円が出てきて、ぐるぐるまわっているのがわかるでしょうか。
1〜2分処理に時間がかかることもありますので、このままの状態で待機しましょう!
画面が固まったと思って、絶対に戻ったりしないようにしましょう。
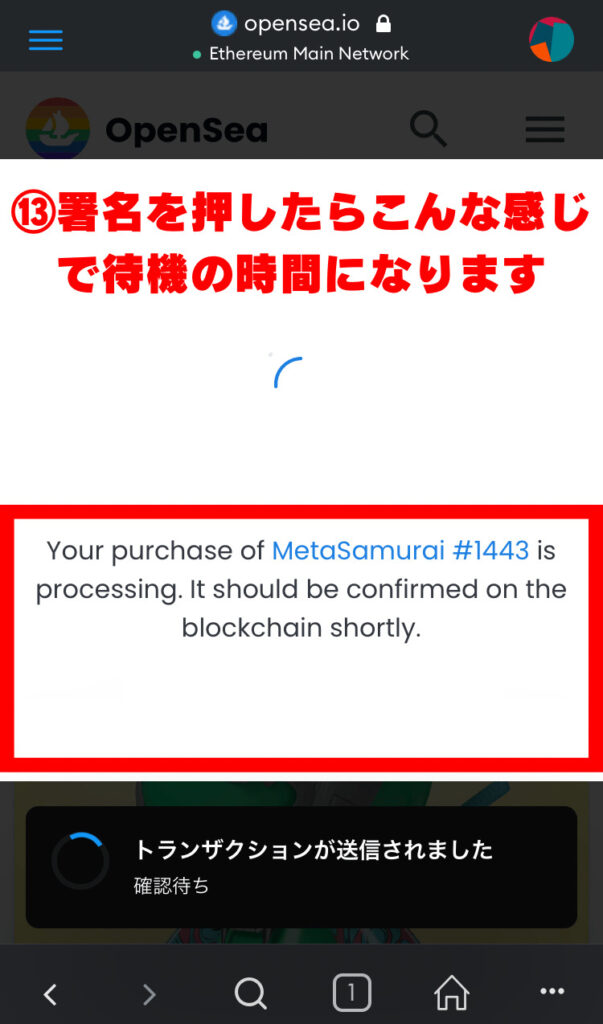
完了後の画面が以下の画面です。
「You purchase is complete!」と表示がされました。
無事に購入の手続きが終わったことを意味しています。
これで、購入の方法は以上です。
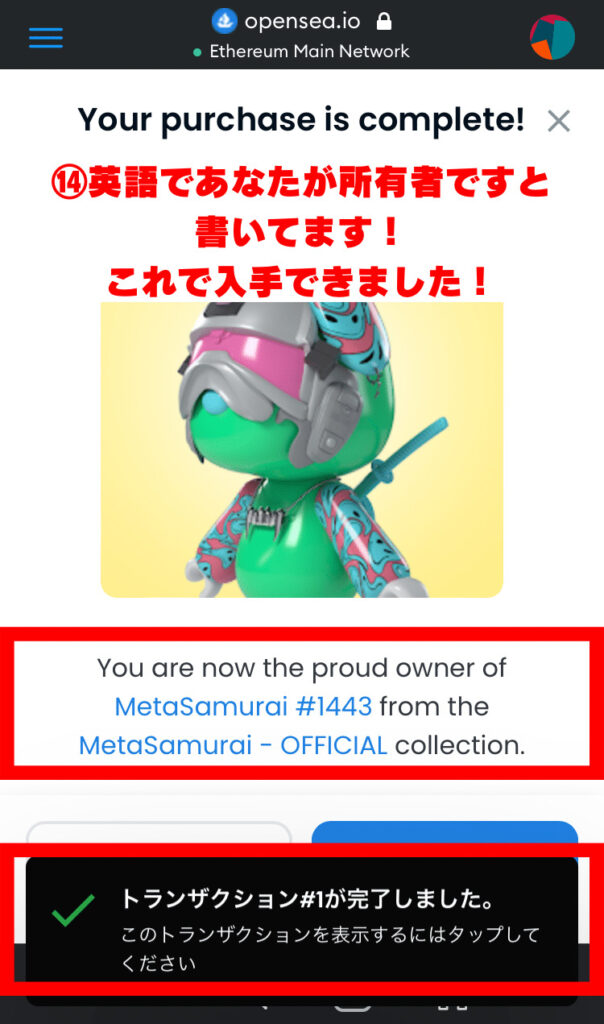
②Openseaで購入したNFTを確認する方法
次に、購入したNFTをどこで確認できるのかをお話ししていきます。
私も初めてNFTを購入した後、購入したNFTの場所がわからず一人でテンパっていました。笑
そうならないためにも、確認方法を画像付きで説明しますね!
まずOpenseaを開きましょう。
次に、右上の三本線をタップ
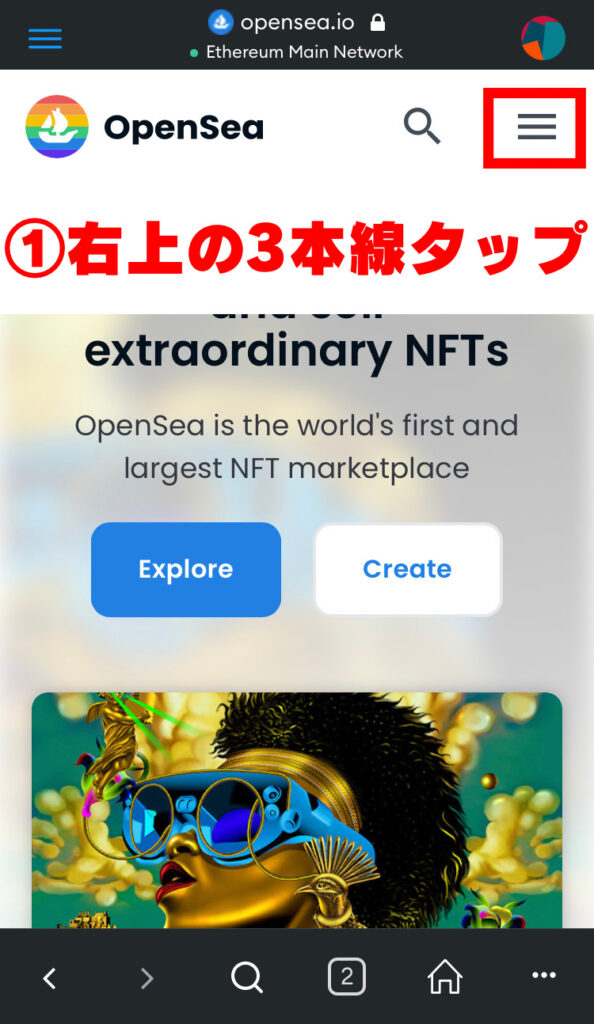
「Account」をタップ
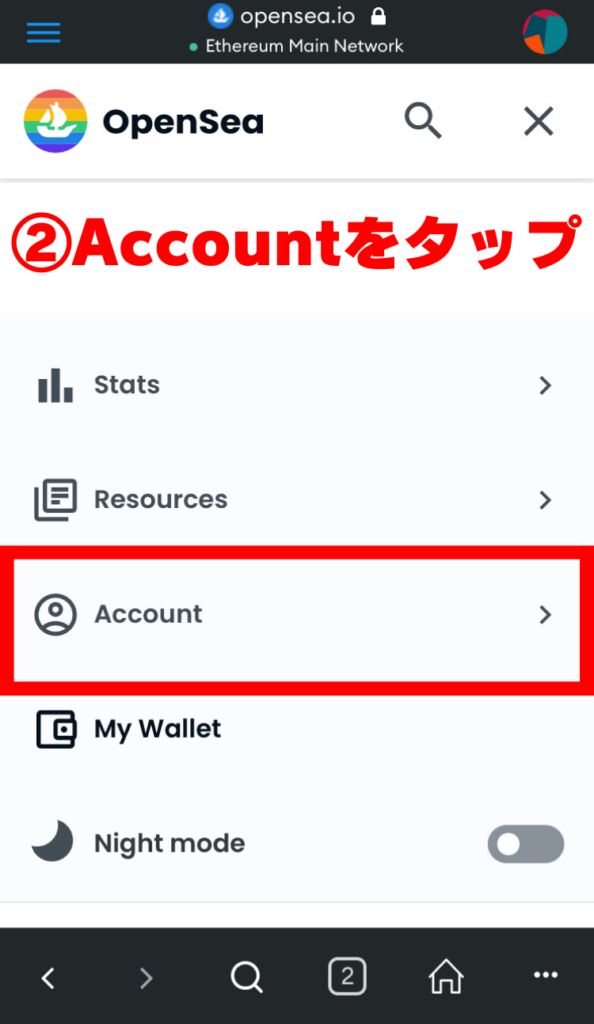
次は、「Profile」をタップ
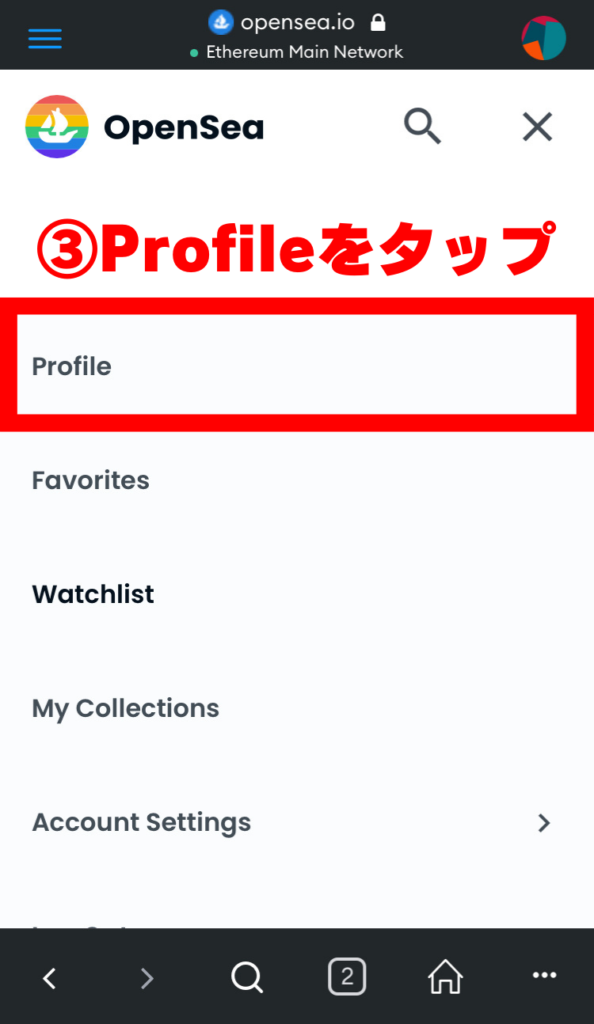
③購入したNFTをOpenseaのアイコンに変更する方法
「Profile」の画面に先ほど購入したNFT作品が保管されているのが確認できました。
ちなみに、Openseaのアカウントのアイコンを変更することもできます。
左下の「・・・」をタップ
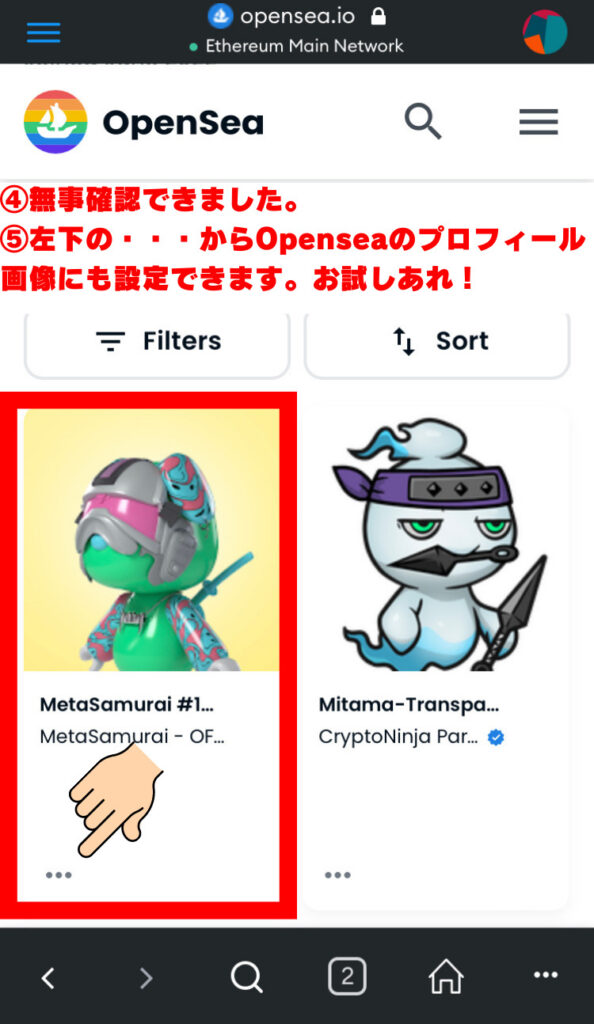
次に、「Make profile picture」をタップ
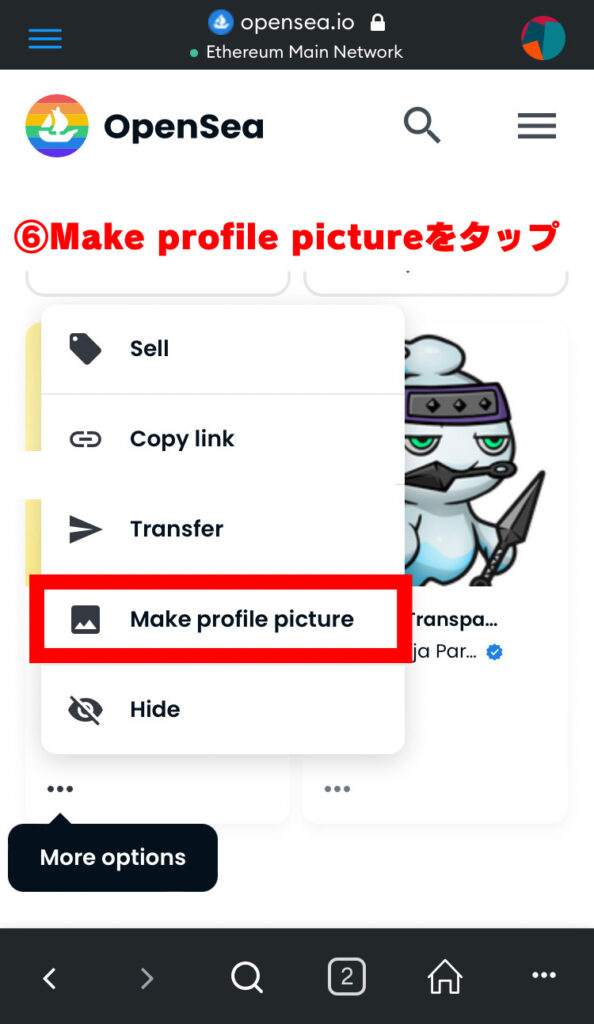 無事変更できました。
無事変更できました。
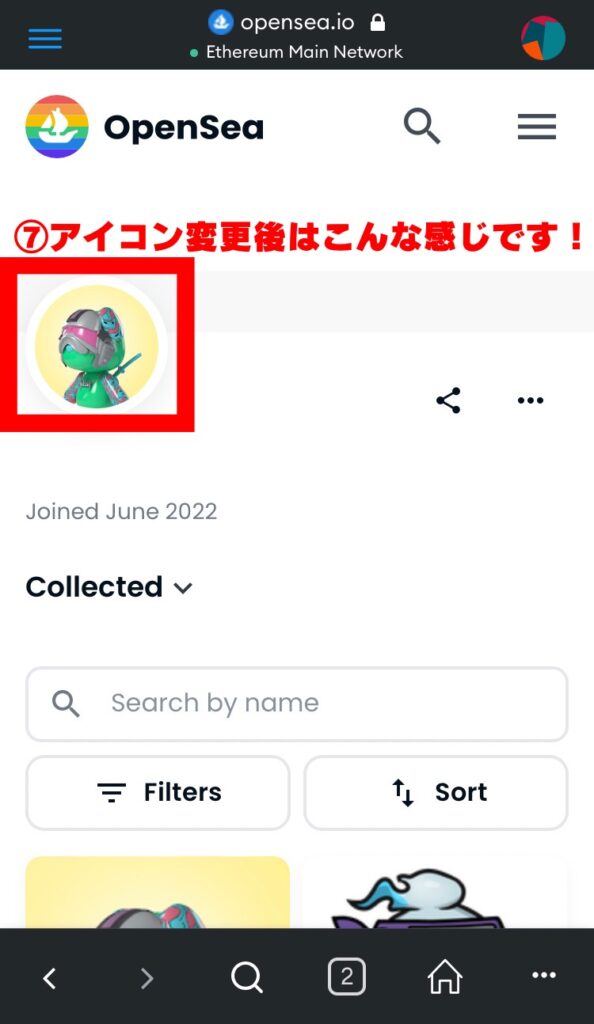
まとめ
いかがでしたでしょうか。
NFTを購入するとなると、やはり最初は抵抗があるものです。
Openseaは基本的に英語ですし、またNFT売買特有の見慣れないワードもでてきます。
しかし、本記事を見ながら丁寧に進めていくと、簡単に購入できるはずです!
頑張ってNFTの購入にチャレンジしてみましょう!
https://neteokiteneru.com/how-to-ledgernano
https://neteokiteneru.com/insta-nft